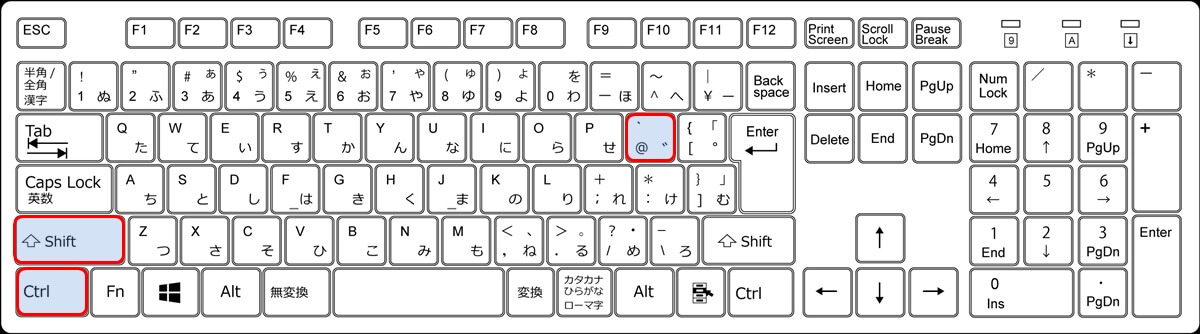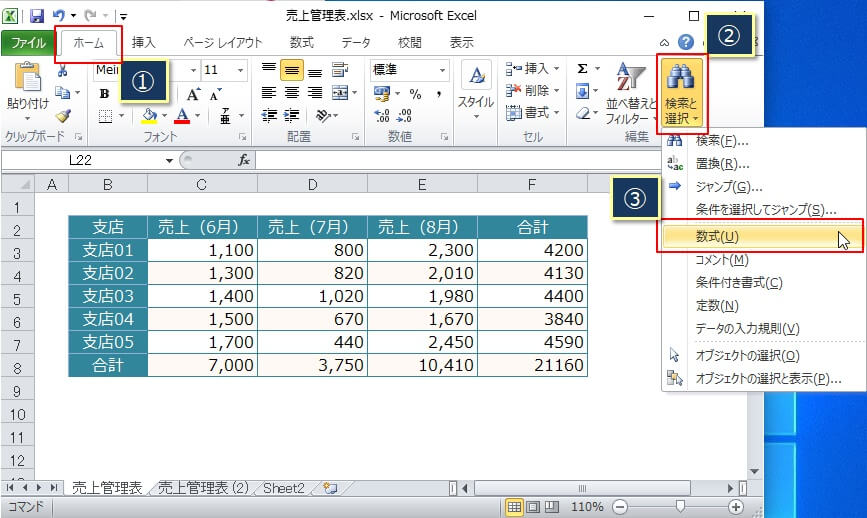エクセルで入力された数式を確認したい場合がありますが、数式が入力されているセルを選択しなくても、ショートカットキー一発で表示させることができます。
また、どのセルに数式が入力されているのかを確認したい場合も、このショートカットキーを使えば、シート内の全ての数式がそのセルに表示されて、その内容を確認できるようになります。
- 数式を一括で表示させる。
- 数式を選択して表示させる。
- 数式を検索して表示させる。
今回は、数式を表示できるショートカットキーを紹介します。
また、後半では、『検索』を使って数式を表示させる方法もあわせて紹介ます。
ぜひ参考にしてください!
数式を一括で表示させる
数式の内容をしたい時に、一番簡単でわかりやすいのがショートカットキーです。
ショートカットキー『CTRL』+『SHIFT』+『@』を押します。
リボンではなくアクセスキーを使う場合は、キーボードで『ALT』→『M』→『H』と順番に押していきます。
すると、シート内にある全ての数式が表示されます。
上の画像のように、表の中の数式がすべて表示されるので、各数式がひと目で確認できてものすごく便利です。
ちなみに、元に戻すには『CTRL』+『SHIFT』+『@』をもう一度押せばOK!
数式のセルを選択させて表示させる
次は、シート内にある、数式のセルをすべて選択させる方法です。
選択させることで、どのセルに数式が入力されているのかがすぐにわかります。
リボンの『ホーム』タブをクリック(①)→『検索と選択』をクリック(②)、さらに『数式』をクリックします。
リボンではなくアクセスキーを使う場合は、キーボードで『ALT』→『H』→『FD』→『U』と順番に押していきます。
すると、次のように数式が入力されているセルがすべて選択された状態となり、ひと目で数式のセルが確認できます。
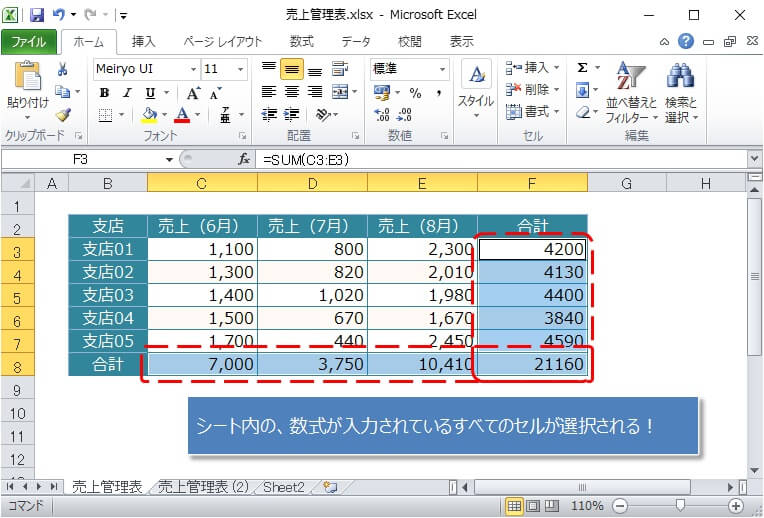
数式のセルの間だけをカーソル移動させる
さきほどの数式のセルを選択させる方法の時に使える技ですが、数式のセルだけをカーソル移動させることができます。
検索した時の数式が選択されている状態で、『Enter』キーを押すだけです。
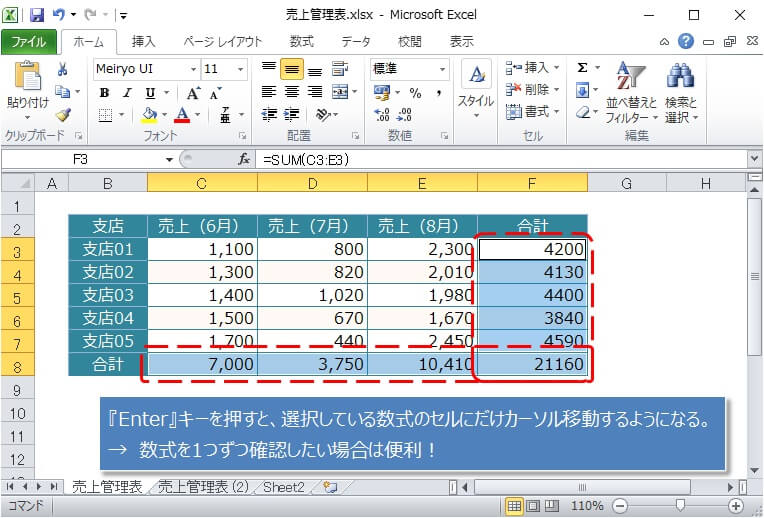
『Enter』キーを押すことで、選択されているセルの間だけしかカーソルは移動しません。
なので、『Enter』キーを押しながら数式バーを見て、数式の内容を順番に確認することができます。
数式を検索して検索結果に表示させる
最後は、数式を検索させて、その結果(数式)を一覧に表示させる方法です。
検索のショートカットキー『CTRL』+『F』を押して、『検索する文字列』に『=』(イコール)を入力して、『すべて検索』をクリック。
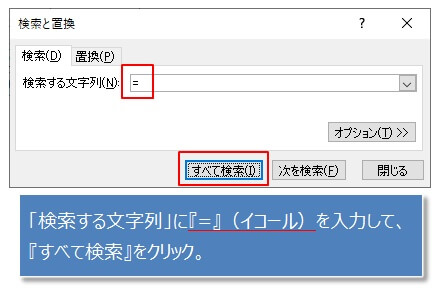
数式の始まりであることを示す『=』(イコール)で検索させるのがポイントです。
検索すると、次のように結果が『一覧形式』で表示され、その中に数式が表示されていることを確認できます。
一覧表示の中でクリックすると、その行に該当する数式のセルにカーソルが移動します。
ブック全体で数式を検索させる
さきほどはシートの中だけを検索する方法でしたが、もちろんブック全体に対しても数式を検索することもできます。
ショートカットキー『CTRL』+『F』を押したら、検索文字列に『=』を入力し、『オプション』をクリック(①)→『検索場所』は『ブック』を選択し(②)、最後に『すべて検索』を押します(③)
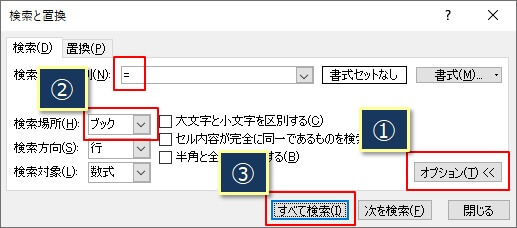
検索結果は、さきほどと同じように一覧形式で表示されるので、別シートで検索された数式も含めてすべて確認することができます。