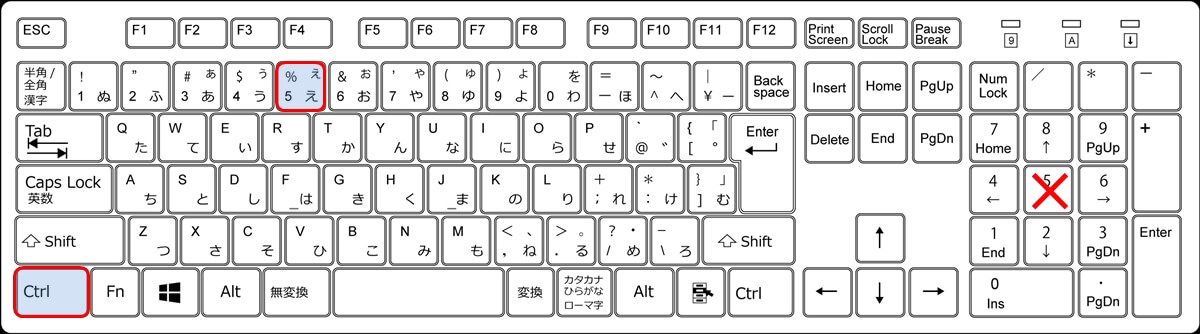この記事では、取り消し線(打ち消し線/訂正線/見え消し線)を引くショートカットを解説します。
意外と、取り消し線を使う場面は多いので、この機会にショートカットを覚えると時短に繋がり作業効率がアップします。
取り消し線を引くショートカット(キーボード)
一発で取り消し線を引くことができるのは、次のショートカットキーです。
- 『CTRL』+『5』 → 取り消し線を引く(もう一度押すと、引いた取り消し線を消すことができます)
『取り消し線』を引くショートカットキーは『CTR』+『5』で、押すたびに「引く」→「消す」が繰り返されます。
ただし、テンキーの5は使えないので、注意してください。
取り消し線を引くショートカット(マウス)
続いては、マウスを使った方法です。
リボンの「ホーム」タブ(①)→フォントのところにある斜めの矢印アイコン(②)をクリック。
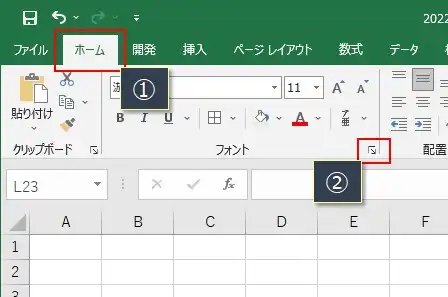
「フォント」タブ(①)をクリックし、「取り消し線」にチェックをつけて、「OK」を押します。
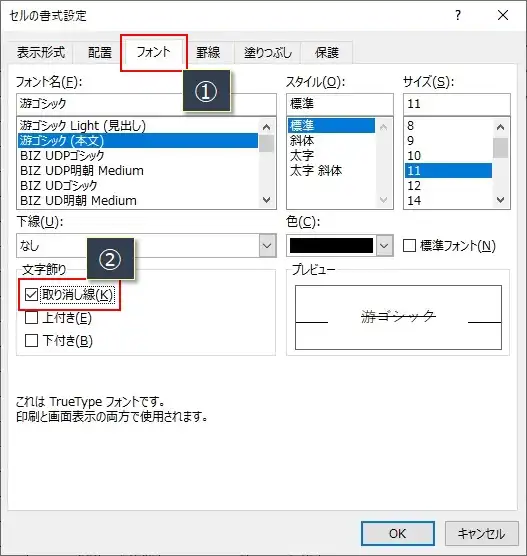
これで、選択していた文字に取り消し線が引かれます。
引いた取り消し線を消す場合は、「取り消し線」のチェックを外します。
1クリックで取り消しできるボタンを追加
さきほどの、マウスによる操作は手順が長いので、頻繁に取り消し線を使う場合は、1クリックで取り消し線が引けるコマンド(ボタン)をクイックアクセスツールバーに追加すると、かなり使いやすくなります。
リボンの「ファイル」タブ(①)→「オプション」(②)をクリック。
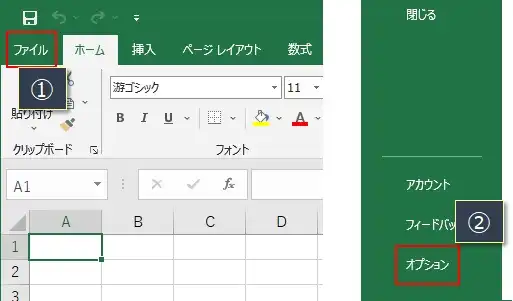
オプション画面では、左から「クイックアクセスツールバー」を選択し(①)、コマンドの選択では「リボンにないコマンド」を選択(②)します。
さらに、その下から「取り消し線」を選択(③)→「追加」(④)→「OK」(⑤)をクリック。
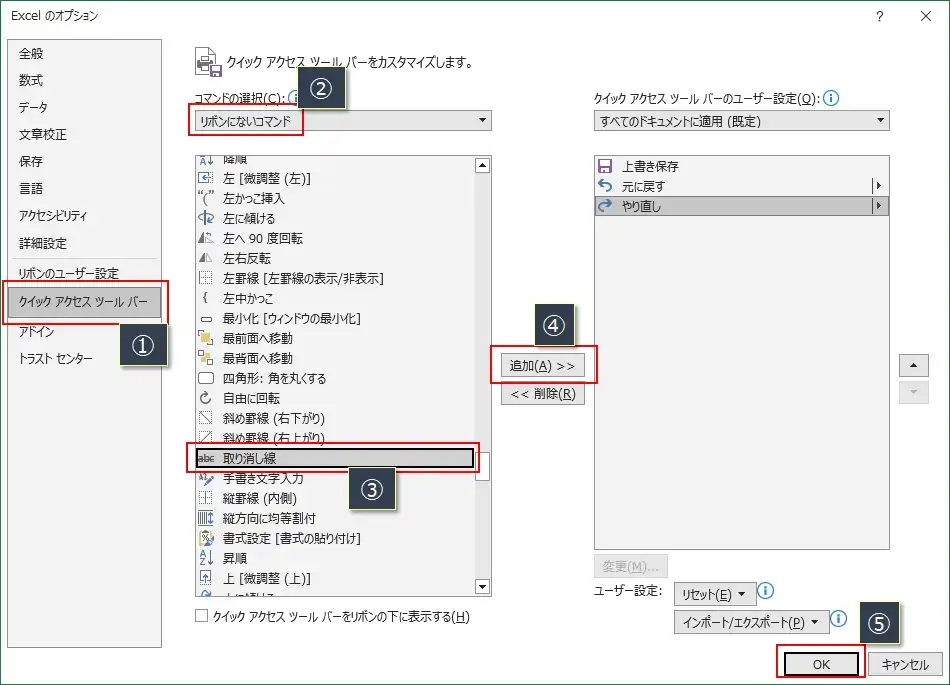
すると、エクセルの上の方にあるクイックアクセスツールバーに「取り消し線」のボタンが追加されます。
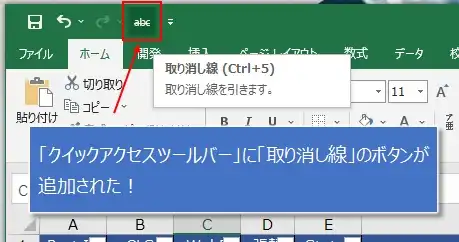
これで、常時クイックアクセスツールバーに「取り消し線」のボタンが表示されるので、いつでもすぐに、取り消し線を引くことができます。
もちろん、一旦引いた取り消し線は、このボタンを押すと消すこともできます。
以上、取り消し線(打ち消し線/訂正線/見え消し線)を引くショートカットの手順を3つ紹介しました。
慣れれば、キーボードのショートカット(「CTRL」+「5」)が一番操作がしやすいです。
マウスで操作したい場合は、クイックアクセスツールバーに「取り消し線」のボタンを追加しておくと、リボンのタブを切り替えても、常時「取り消し線」のボタンは表示されているので、すぐにボタンが押せるこの方法が一番おすすめです。]