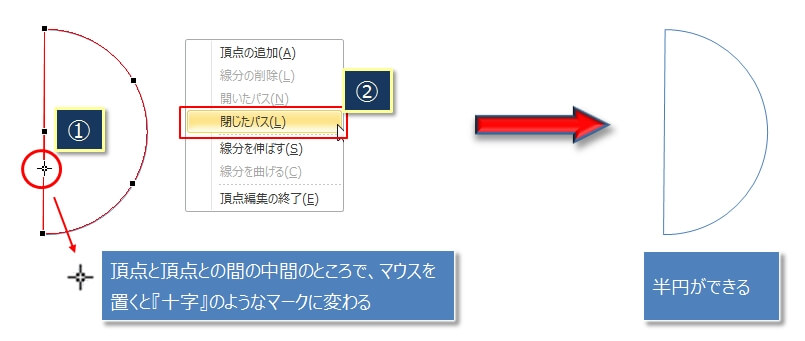エクセルの図形(オートシェイプ)には、いろんな形があらかじめ用意されています。
丸、三角、四角、菱形、星、矢印など、資料を作る際にも使えそうなものがたくさんあります。
でも、半円とか1/4円とか、ちょっと変わった形の図形はないんですよね。
そういう場合は、他の図形を変形させたりすることで、半年などを作ることができますよ。
- 弦を変形させて、半円を作る
- パイを変形させて、半円、1/4円を作る
- 円弧を変形させて、半円、半円弧を作る
今回は、『半円の書き方』を3つ紹介するので、使いやすい方法で『半円』を作ってみてください。
ワード、パワーポイントでも同じ方法で半円を作ることができる
今回紹介する方法はエクセルを例にしていますが、実はオフィス製品であればワードやパワーポイントでも全く同じように円、半円、1/4円を作ることができます。
ワードやパワーポイントを使いたい場合は、今回の方法がそのまま使えるので参考にしてください。
図形の弦から半円を作る
まずは、図形の『弦』から半円を作る方法。
リボンのタブ『挿入』(①)→『図形』をクリック(②)
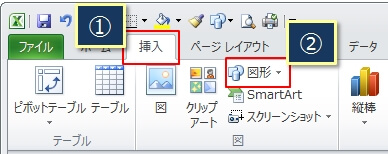
そして、『弦』をクリック。
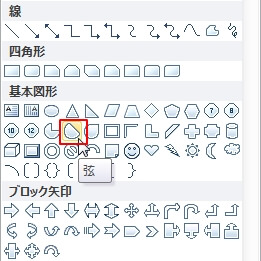
この時に、マウスの形が十字に変わるので、シート上で『SHIFT』キーを押しながらドラッグして『弦』を作ります。
『SHIFT』キーを押しながらドラッグすると、きれいな真円ができます。
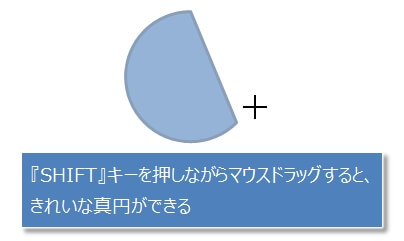
次に、作った弦の図形をクリックして選択枠を表示させ、弦の下端にある黄色いマーク(下記赤丸部分)をつまんで弦が垂直になるように左の方にドラッグします。
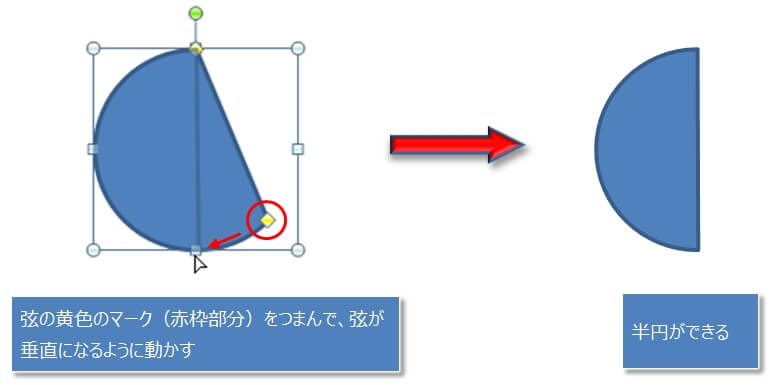
これで、『弦』から『半円』を作ることができました。
この半円は、塗りつぶしや線の色を変更することができます。
図形のパイから半円、1/4円を作る
続いては、パイから『半円』を作る方法。
パイから半円を作る
リボンのタブ『挿入』(①)→『図形』をクリック(②)
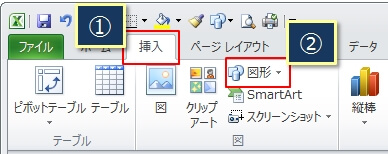
そして、『パイ』をクリック。
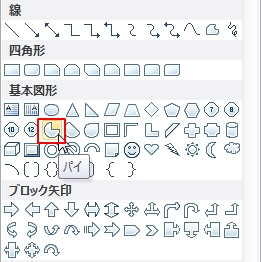
マウスの形が十字に変わるので、シート上で『SHIFT』キーを押しながらドラッグして『パイ』を作ります。
次に、作ったパイの図形をクリックして選択枠が表示させ、弦の右端にある黄色いマーク(赤枠部分)をつまんで弦が垂直になるように下の方にドラッグします。
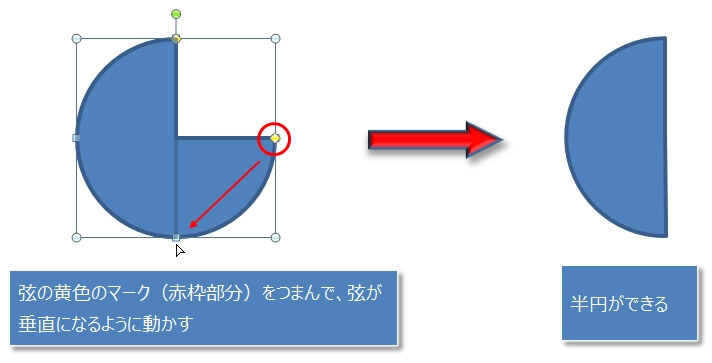
これで、『パイ』から『半円』を作ることができました。
パイから1/4円を作る
今度は1/4円を作ってみます。
『半円』の作り方と同じで、黄色いマークをさらに左の方にドラッグして弦が水平方向になるようにすれば出来上がりです。
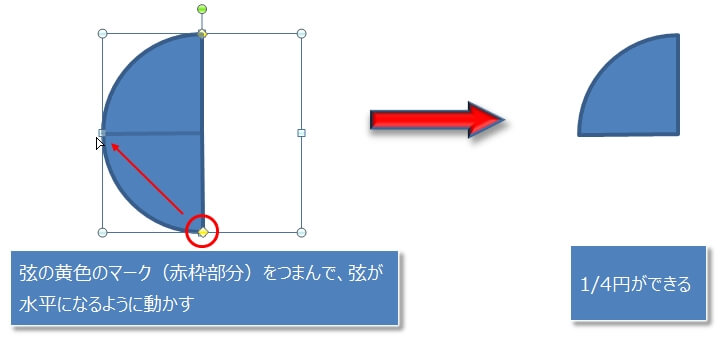
さきほどの『半円』と『1/4円』とも、塗りつぶしや線の色を変更することができます。
図形の円弧から半円を作る
最後に、『円弧』から半円を作る方法。
リボンのタブ『挿入』(①)→『図形』をクリック(②)
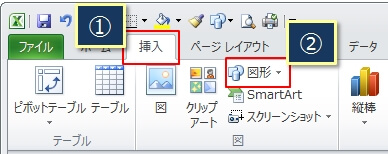
そして、『円弧』をクリック。
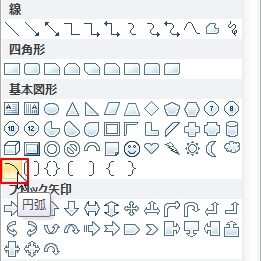
マウスの形が十字に変わるので、シート上で『SHIFT』キーを押しながらドラッグして『円弧』を作ります。
次に、作った『円弧』の図形をクリックして選択枠が表示させ、円弧の右にある黄色いマーク(赤枠部分)をつまんで弦が垂直になるように下の方にドラッグします。
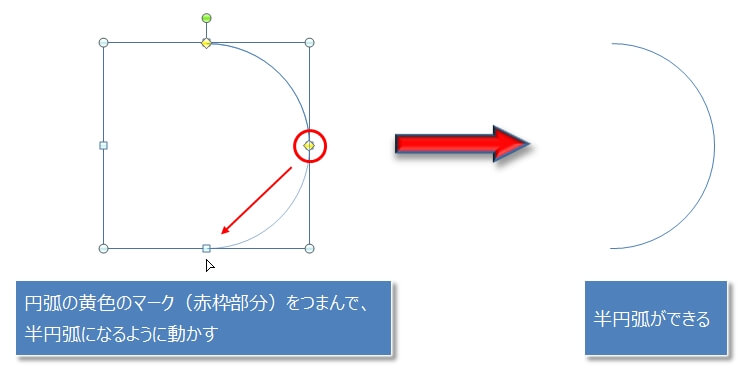
これで半円弧ができますが、この状態では弦がないのでこれから弦を作ります。
半円弧をクリックして選択枠が表示されたら(①)マウスを右クリックし、表示されたメニューから『頂点の編集』をクリック(②)
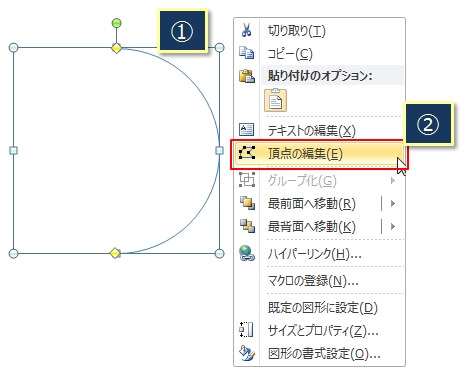
次に、弦のところにマウスとを置くと十字のような形になるので(①)、右クリックして表示されたメニューから『閉じたパス』をクリック(②)
これで、『円弧』から『半円』の完成です。
こちらも、塗りつぶしや線の色を変えることができます。