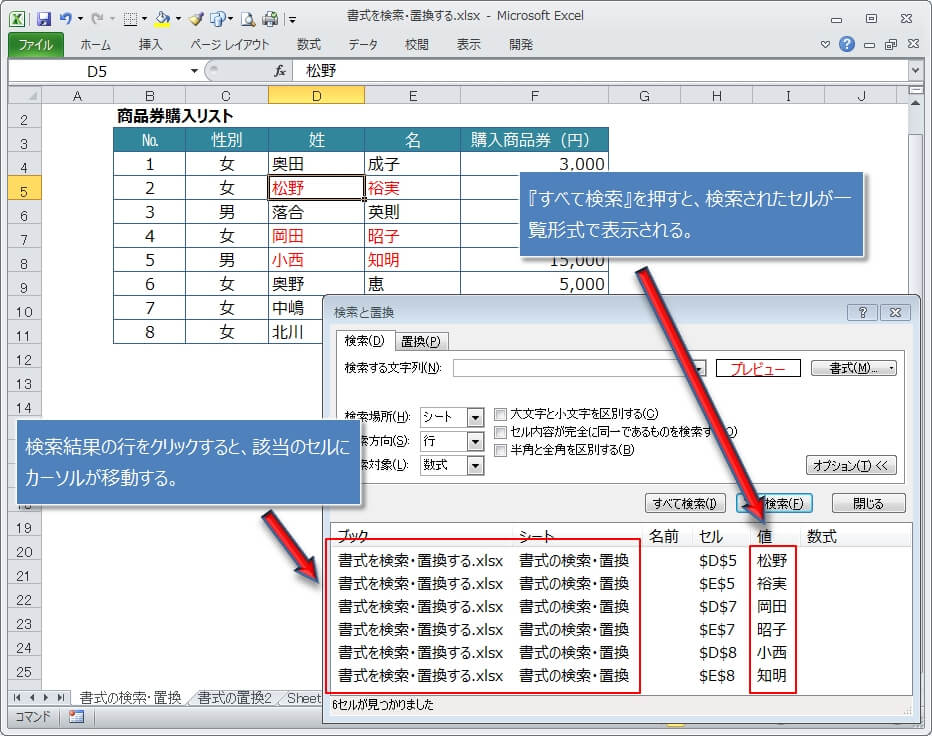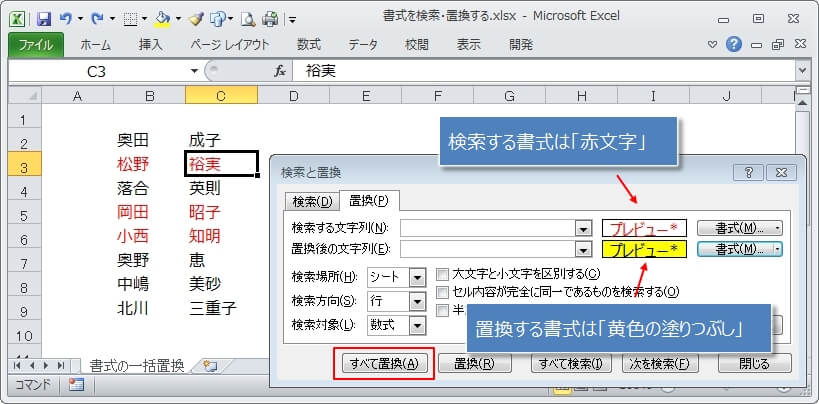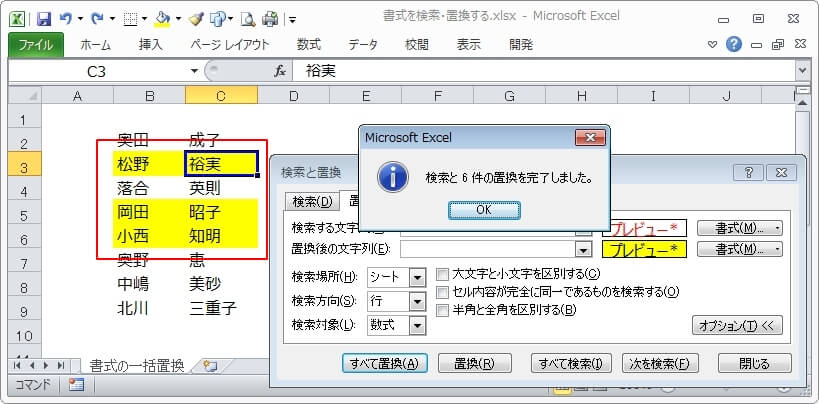エクセルには『検索・置換』の機能が用意されています。
入力した数値や文字列を検索したり、検索でヒットした文字を置換したり、ということをよくやりますよね。
実は、データ(数値や文字)だけじゃなくて、『セルの書式』を検索・置換することもできるんです。
- セルの赤字(文字色)を検索する方法。
- セルの文字色/背景色を一括置換する方法。
- 色付けされたセルのデータを一括で削除する方法。
例えば、シートの中に異なるフォントの文字が入り混じっていると見栄えが悪いので、1つのフォントに統一したくなります。
こういう時に書式の一括置換を使うと、セルのフォント(書式)を一括で統一したものに置換することができます。
他には、一時的に目立たせるために黄色にしていた『背景色を元に戻す』なんてことも、一括置換で簡単にできます。
セルの赤字(文字色)を検索する
まずは、『セルの書式』を検索する方法です。
次のエクセルのように、赤文字の書式になっているセルを検索する場合を例に説明します。
※『赤文字もう見えてるじゃん』というツッコミは、なしで^^
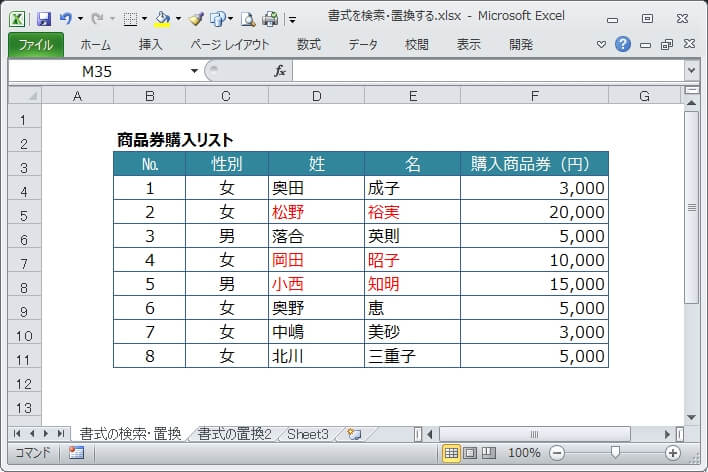
ショートカットキー『CTRL』+『F』キーを押して、『検索と置換』ダイアログを表示させ、『オプション』をクリック。
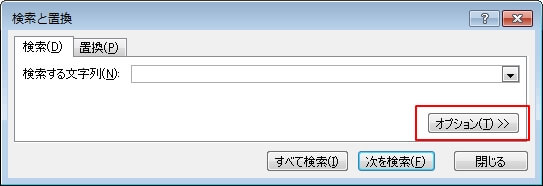
すると、次のように『検索する文字列』の右側に『書式』のボタンが表示されます。
この『書式』ボタンを押して、検索したい書式を指定していきます。

すると、よく目にする『書式設定ダイアログ』が表示されるので、『フォント』タブから『色』のところで『赤』を選択して『OK』をクリック。
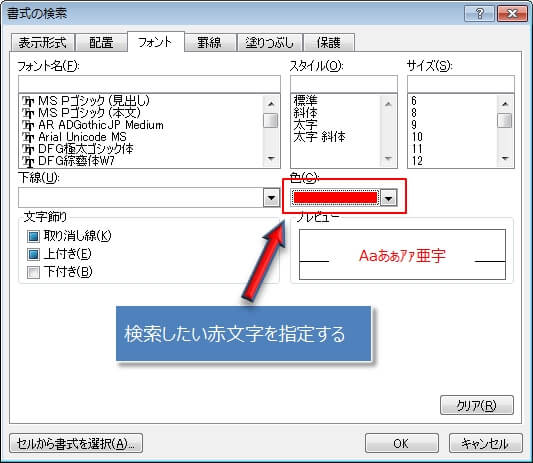
『プレビュー』のところを見るとわかるように、検索する書式に『赤文字』を指定することができました。
1つずつ検索したい場合は、『次を検索』すれば『赤文字』のセルにカーソルが移動します。

赤文字のセルを一括で検索したい場合は、左にある『すべて検索』をクリック。
一括検索の場合は、『検索と置換』ダイアログの下の方に検索結果が一覧形式で表示されるので、一覧をクリックすると、該当するセルにカーソルが移動していきます。
検索したい書式をもっと簡単に指定する
さきほどは検索したい書式を『書式設定』ダイアログから指定しましたが、セルをクリックするだけで検索の書式を指定することもできます。
『検索と置換』ダイアログで、『書式』のボタンの右にある『▼』マークをクリックし(①)、表示されたメニューから『セルの書式選択』をクリック(②)
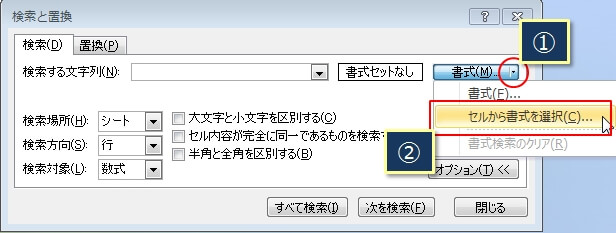
すると、マウスの形がスポイトの形に変わるので、検索したい書式のセルをクリック。
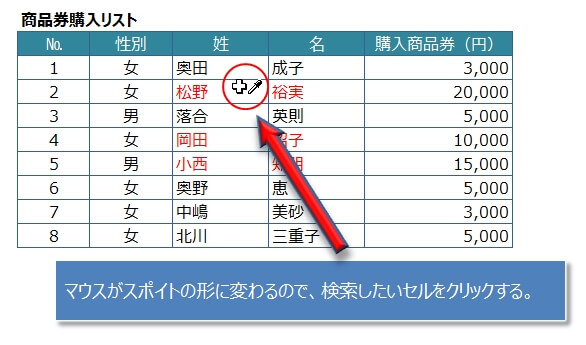
クリックだけで、検索の書式を指定することができました。

文字の色や塗りつぶしなど複数の書式が設定されているセルを検索に指定する場合は、『書式設定』ダイアログで1つずつ書式を選択するのは手間がかかってかなり大変です。
こういう場合には、『セルから書式を選択』を使ってスポイトで対象のセルをクリックした方が確実で、簡単に書式を指定することができます。
セルの文字色/背景色を一括置換する
続いては、書式の一括置換の方法です。
次のエクセルのように、赤字の文字色や黄色の背景に一括で置換したいとします。
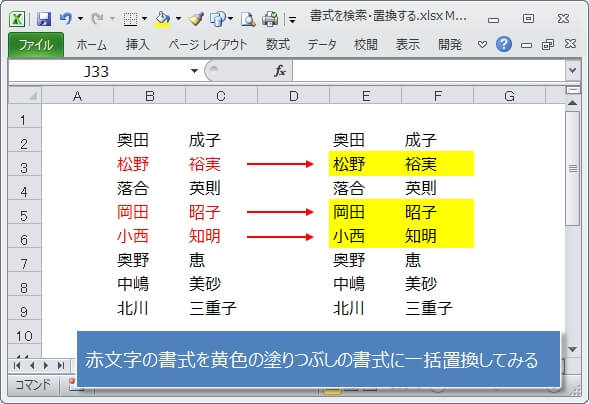
ショートカットキー『CTRL』+『H』を押して『検索と置換』ダイアログを表示させ、検索したいセルの書式(赤文字)を『書式ダイアログ』かスポイトを使って指定し(①)、置換する書式を『書式』ボタン(②)を押して指定します。

『書式設定』ダイアログで、置換する書式として背景色の黄色を指定。
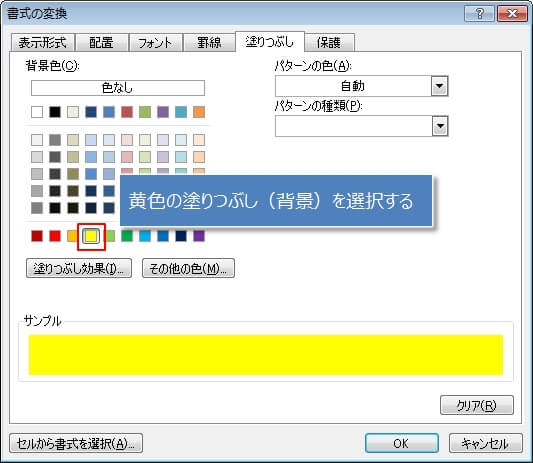
これで、一括置換の準備ができたので『すべて置換』をクリック。
このように、赤文字だったセルがすべて黄色で塗りつぶされました。
書式が置換されない場合の対応方法
場合によっては、『検索と置換』ダイアログで確認すると、置換後の書式(背景色が黄色)が正しく指定されていないことがあります。
この状態に気づかないで置換しても、当然期待通りの置換をしてくれません。

こういう場合は、置換後の書式を次のように指定します。
背景色で、一度『色なし』をクリックしてから変更したい色(この例では黄色)をクリック。
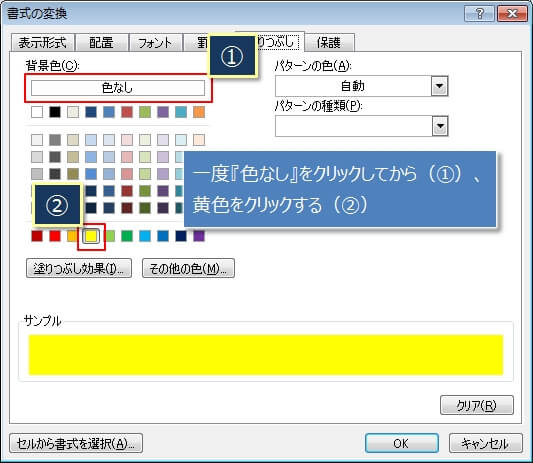
フォントの色は標準の黒ですが、『自動』をクリックして標準の黒をきちんと指定します。
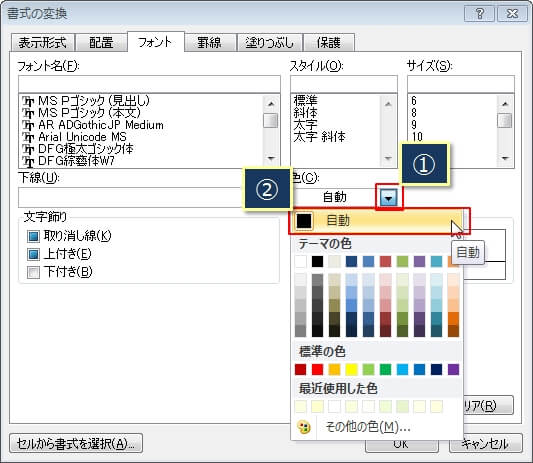
この方法で指定すると、次のように背景色が黄色で文字の色が黒の書式が指定できます。

置換しても、期待していた書式に置換されない場合は、『検索と置換』ダイアログで置換後の『プレビュー』を確認して、正しい書式になっているか確認してください。
色付けされているセルのデータを一括で削除
書式の置換を応用して、例えば『赤文字のセルのデータ(数値や文字)を一括置換で削除する』ということも、できたりします。
つまり、下の画像のように赤文字のセルのデータを一括置換で削除することができるわけです。
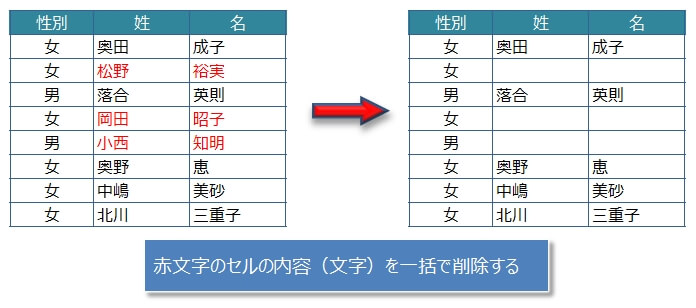
では、その手順です。
『検索と置換』ダイアログで、検索の書式には『赤文字』を指定し、置換後の書式では『書式』のボタンの右にある『▼』マークをクリックし(①)、表示されたメニューから『書式置換のクリア』をクリック(②)

これで、置換の『プレビュー』が『書式セットなし』に変更されます。

『書式セットなし』というのは、『書式で置換しない』=『文字列で置換』という指定になります。
さらに、ここでは『置換後の文字列』に何も指定していないので、結局、この一括置換は以下の処理を実行します。
『赤文字のセルを検索し、そのセルの内容を空文字で置換する』
※書式は置換しない
最後に『すべて置換』をクリックすると、次のように赤文字の文字がすべて削除されます。
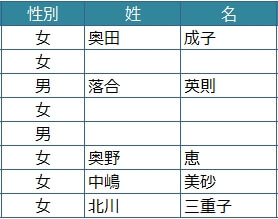
今回は、置換文字列には空文字を指定しましたが、もちろん任意の文字で置換することもできます。
ここまでの手順で、無事赤文字のセルのデータを削除できました。
しかし、空文字で置換したセルはまだ赤文字の書式が残ったままなので、このままでは空文字のセルに何か入力すると赤文字になってしまいます。
赤文字の書式も削除したいのであれば、さらに次の操作が必要です。
『検索と置換』ダイアログで置換後の『書式』ボタンを押し、次の『書式設定』ダイアログで『自動』をクリックして標準の黒を指定します。
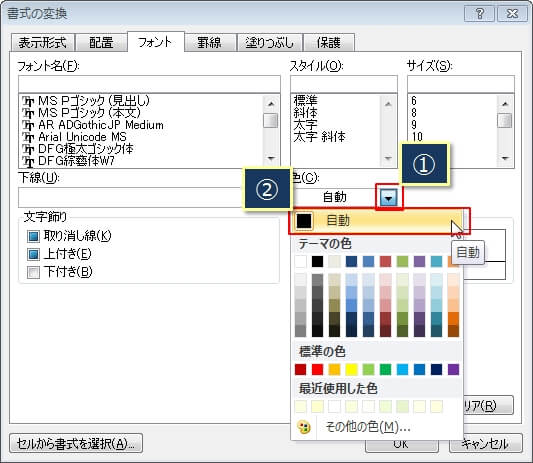
これで、置換後の書式の設定は黒になるので、あとは『すべて置換』をクリックすれば赤文字の書式は削除されます。

大量に色付けさたセルのデータを削除したり、任意の文字列に一括で置換したい場合にかなり使える方法なので、ぜひ活用してください。