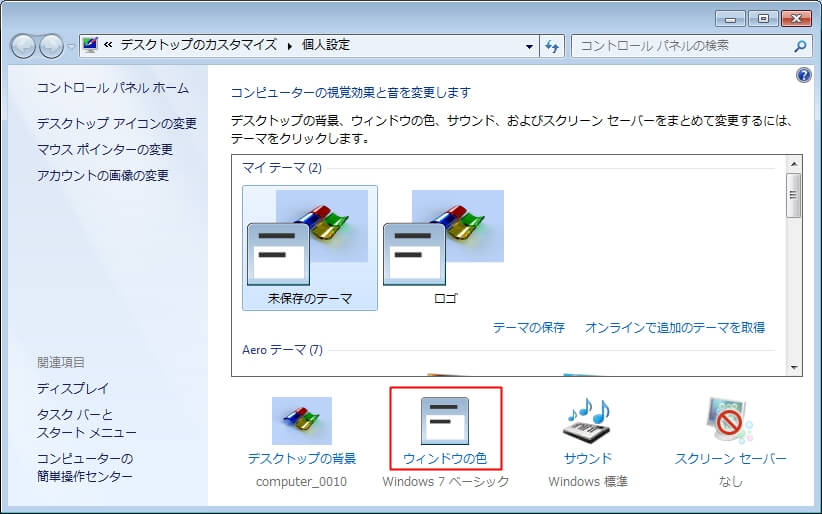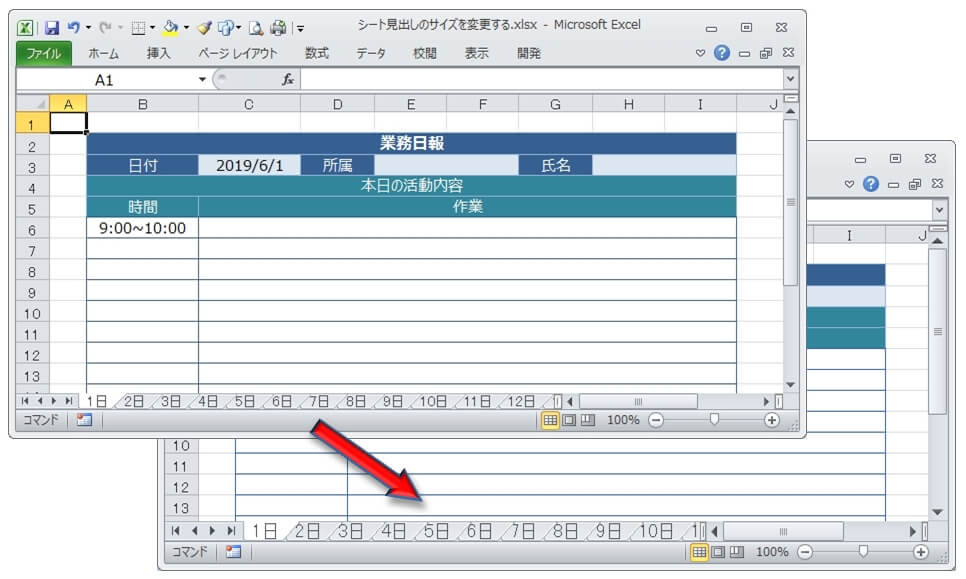『エクセルのシート見出し(シートタブ)の文字が小さいので見出しを大きくしたい!』
『シート見出しのサイズをもっと小さくしたい!』
こんなこと思ったことないですか?
エクセルの機能でシート見出しのサイズを変更できそうな気がしますが、実はそんな機能はありません。
そのかわり、Windowsの機能を使えばエクセルのシート見出しのサイズを変更することができます。
今回は、その方法を紹介したいと思います。
シート見出しのサイズはエクセルではなくWindowsの機能で変更する
冒頭でも書いたように、エクセルのシート見出しのサイズを変更するには、Windowsの機能である『ウィンドウの色とデザイン』を使います。
『ウィンドウの色とデザイン』では、ウィンドウのタイトルバーやボタンなどの色や大きさ、フォントを変更することができ、『スクロールバー』のサイズを変更することで、シート見出しのサイズを変えることができます。
上の注意事項にも書いているように、今回紹介する方法では他のアプリにも影響がでるので、サイズを変更する場合は十分に注意してください。
自分だけしか使っていないPCだったり、他のアプリのスクロールバーのサイズが変わっても構わない場合は、そのまま今回紹介する方法を試してもらってもいいかと思います。
エクセルのシート見出しのサイズ(表示)を変更する(Windows7編)
次のような通常サイズのシート見出しを、今から大きくしてみます。
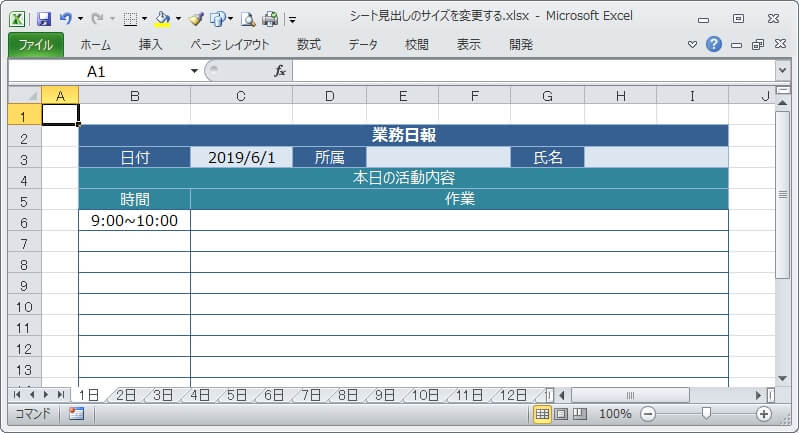
Windowsの『デスクトップ画面』でマウスを右クリックし、表示されるメニューから『個人設定』を選択。
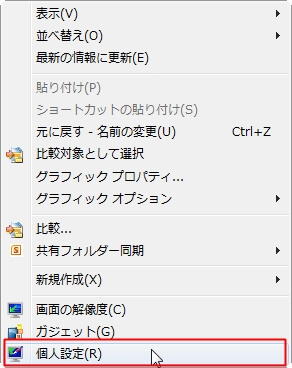
下の方にある『ウィンドウの色』をクリック。
『ウィンドウの色とデザイン』のダイアログで、スクロールバーの部分をクリックすると(①)、『指定する部分』が『スクロールバー』にかわります。
この時に右のサイズを小さくすると、エクセルのシート見出し(つまりスクロールバー)が小さくなり、サイズを大きくすると、エクセルのシート見出しが大きくなります。
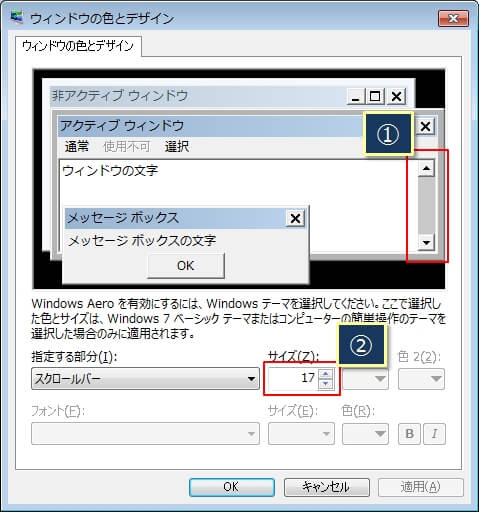
今回は例として、サイズを17から23に変更してみました。
サイズ変更して『OK』を押すとちょっと待ちますが、次のようにエクセルのシート見出しを大きくすることができます。
見比べると、シート見出しが大きくなっていることがわかると思います。
『スクロールバー』のサイズを変更すると、他のアプリも影響を受ける
『スクロールバー』のサイズの変更により、他のアプリの『スクロールバー』も大きくなります。
エクセルのスクロールバー
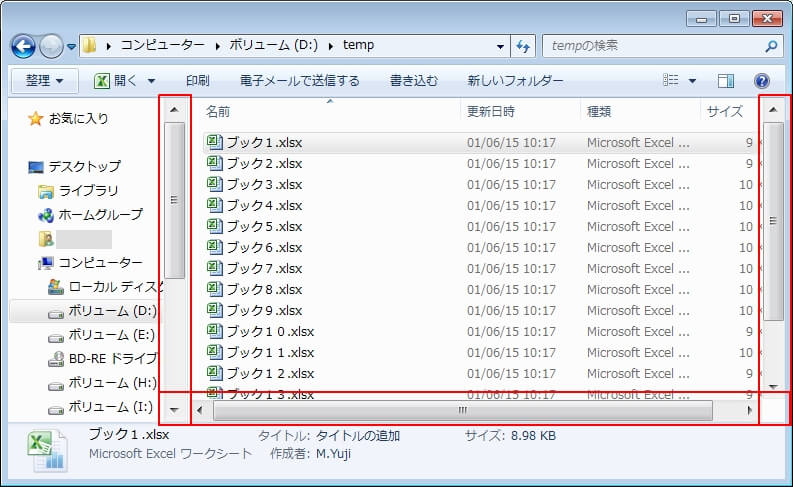
ブラウザ(Firefox)のスクロールバー
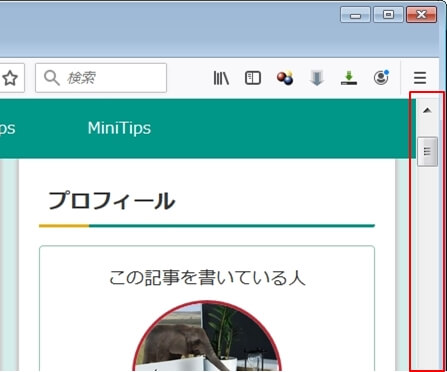
普段からよく使っているアプリだとスクロールバーが大きくなったことにすぐに気づきますが、そんなに使っていない場合は大きくなっったことに気づかないかもしれません。