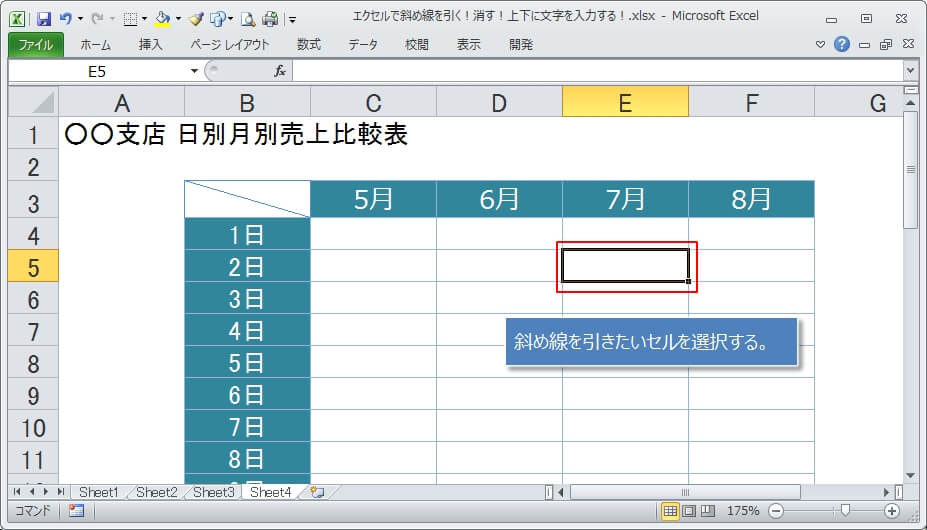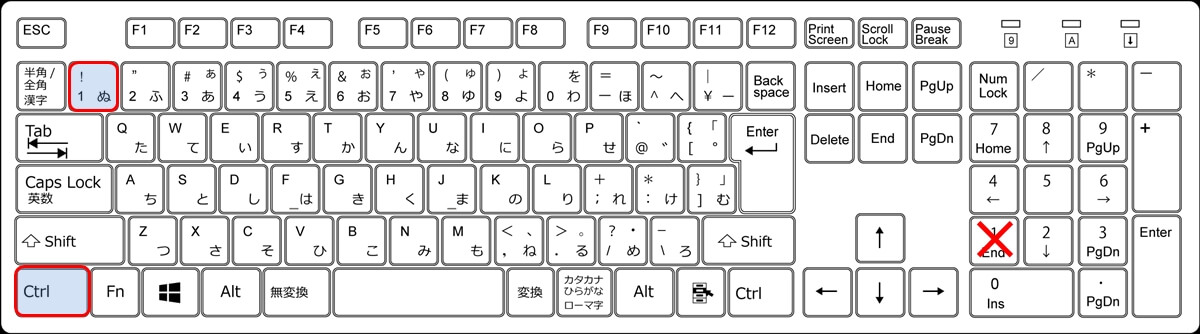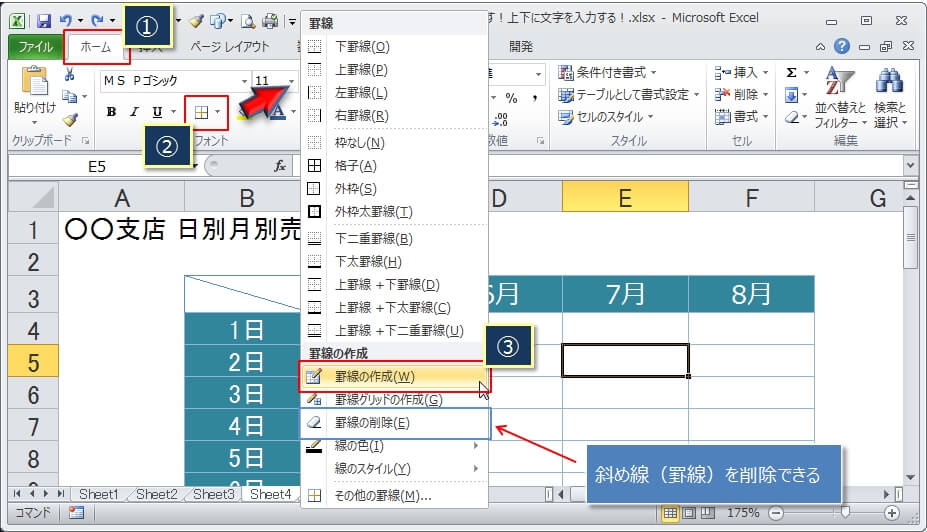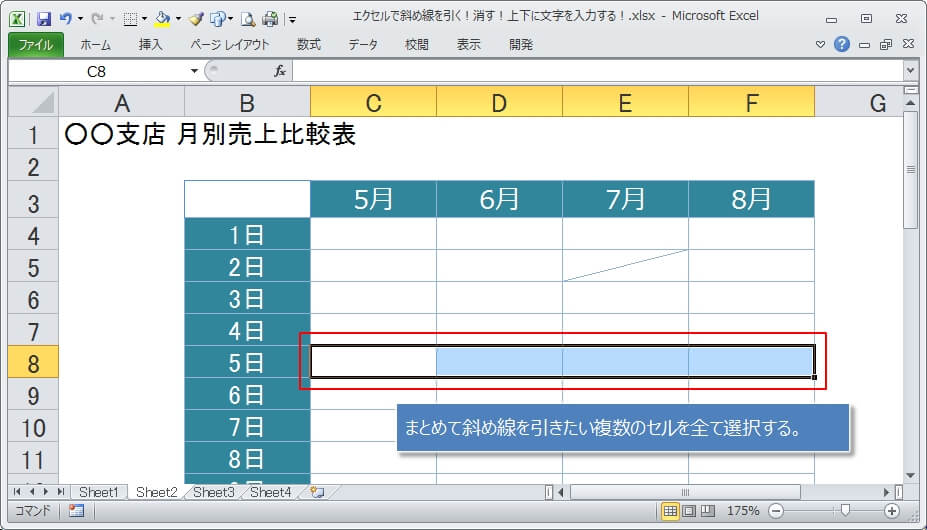エクセルで表を作る時に、入力が不要なセルや使わないセルを表すために斜線を引かれているがことがあります。
下のエクセルにあるような、セルの中に斜線を引いたものですね。
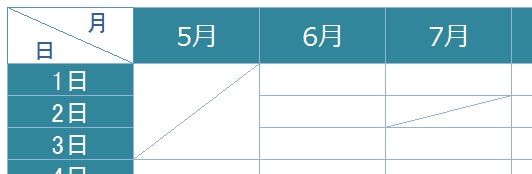
でも、斜線の『引き方』や『消し方』がよくわからなくて困ってないですか?
- 『セルの書式設定』、『りぼん』を使って、斜線を引く/消す。
- 複数セルに一括で斜線を引く/消す。
- 結合したセルに斜線を引く/消す。
ここでは、上記の『斜線の引き方』を紹介するので、目的にあった方法が選べると思います。
ちなみに、『斜線を引くショートカットキー』というのはないので、今回の方法を参考にしてください。
『セルの書式設定』で斜線を引く!消す
まずは、1つのセルに斜線を引く方法です。
まずは斜線を引きたいセルを選択し、ショートカットキー『CTRL』+『1』(テンキーの1は不可)を押して、『セルの書式設定』ダイアログを開きます。
※ショートカットキーではなくマウスを使う場合は、右クリックで表示されるメニューから『セルの書式設定』を選択すればOK。
『セルの書式設定』ダイアログが開くので、『罫線』タブを押します。
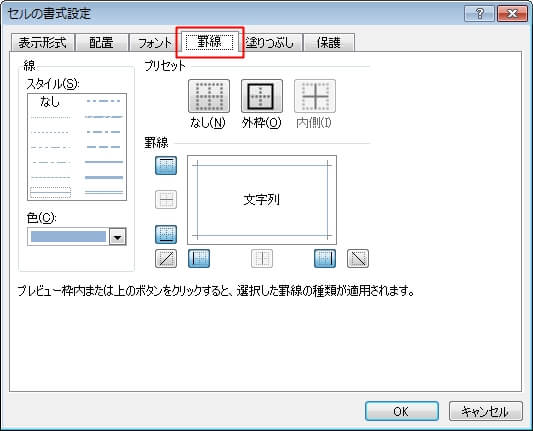
罫線の指定部分を拡大してみます。
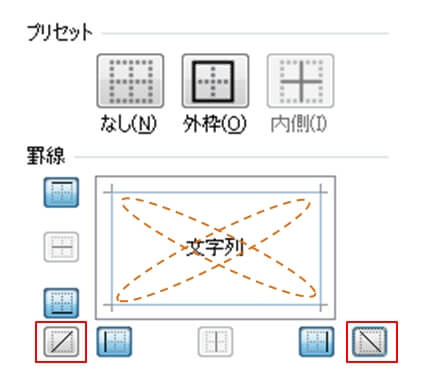
罫線を引く(消す)ボタンがいくつか確認できますが、見ての通りで斜線を引く(消す)のは赤枠のボタンです。
ボタンをクリックすることで、引く→消すを繰り返します。
また、ボタンを使わなくても、オレンジの点線部分をクリックすることで斜線を引いたり、消したりすることができます。
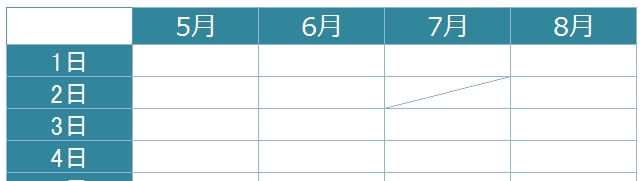
どちらかの方法を使うと、上の画像のようにセル内に斜線が引かれます。
リボンを使って斜線を引く!消す!
次に、リボンから斜線を引く(消す)方法。
斜線を引く
『ホーム』タブ(①)→『罫線』(②)をクリックすると、罫線のメニューが出るので『罫線の作成』を選択(③)
すると、マウスが次のようなペンの形に変わって罫線を引くことができます。

あとは、引きたいセルの角から角をドラッグすれば斜線を引くことができます。
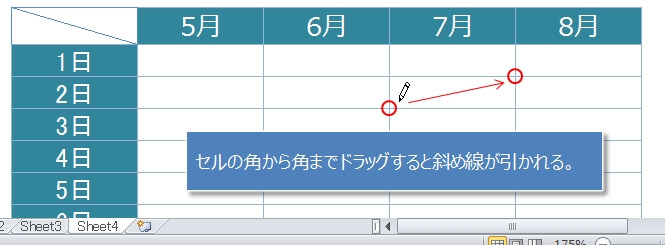
斜線を消す
先のリボンからのメニューで表示される『罫線の削除』(青枠部分)を選択すると、マウスが消しゴムの形に変わります。
この状態で、ドラッグしながら斜線をなぞると下の図のように線が太くなるので、そこでドラッグをやめると斜線が消されます。
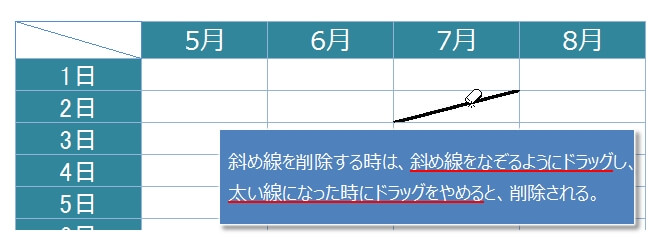
消す時はちょっとコツがいるので、しっかり斜線をなぞるようにしてください。
失敗して他の罫線を消してしまったら『CTRL』+『Z』で取り消すことができます。
複数のセルに一括で斜線を引く
今度は複数のセルを選択して、一括で斜線を引く方法です。
まずは、斜線を引きたいセルをドラッグして全て選択。
『CTRL』+『1』で『セルの書式設定』ダイアログを表示し、あとは斜線のボタンを押すか、斜線の位置でクリック。

すると、次のようにセルごとに斜線が引かれます。
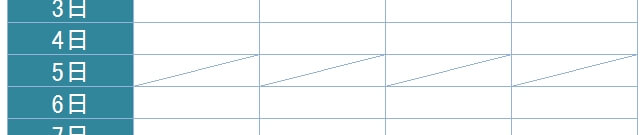
斜線を「消す」場合は、この斜線を『引く』操作をすれば、そこに引かれていた斜線を消すことができます。
結合セルに斜線を引く
今度は、複数のセルを結合したセルに斜線を引く方法。
セルを結合したら、あとは今まで同じ手順です。
最初に、結合するセルを選択します。
『CTRL』+『1』で『セルの書式設定』ダイアログを表示し、『配置』タブ(①)→『セルを結合する』にチェックして『OK』
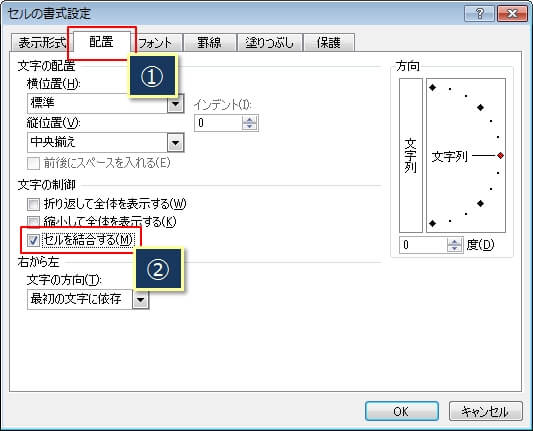
あとは、このまま『罫線』タブを開いて、斜線のボタンを押すか、斜線の位置でクリック。
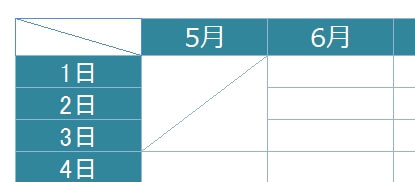
すると、上の画像のように結合セルに対して1本の斜線が引かれます。
斜線を「消す」場合は、この斜線を『引く』操作をすれば、そこに引かれていた斜線を消すことができます。