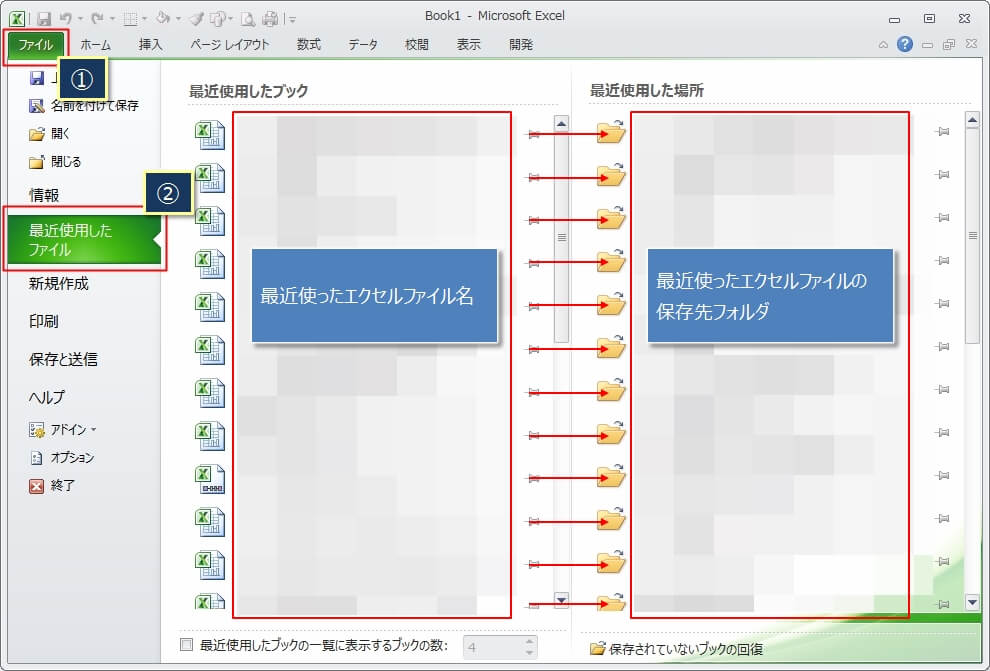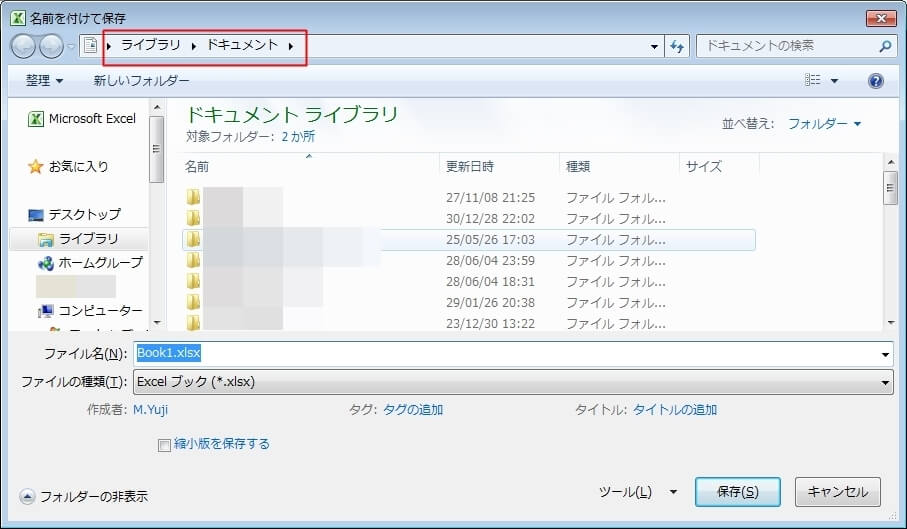エクセルあるあるなんですが、『あれ?あのエクセルどこに保存したっけ?』なんてことになったことないですか?
つまり、せっかく作ったエクセルファイルが『どこに保存したかわからない』場合です。
エクセルの保存フォルダをきちんと決めて、必ずそのフォルダに保存するルールにしておけば、何も問題ないんですけどね^^
でも、そんなルールを決めていても、意外と忘れて適当なフォルダに保存したりするんですよね。
忘れたことに対する対応は、ひたすら探すしかないんですが、場合によってはかなり時間を費やして時間の無駄になります。
そこで、今回はどこにエクセルファイルを保存したのか、簡単に見つける方法を紹介します。
履歴からエクセルファイルの保存場所を探す
エクセルの『最近使用したファイル』(過去に開いたエクセルファイルの履歴)を使えば簡単に保存したエクセルファイルの保存先を確認することができます。
『ファイル』タブ(①)→『最近使用したファイル』(②)を選択。
左の赤枠部分にエクセルファイル名、右側の赤枠部分にはそのエクセルファイルを保存したフォルダが確認できます。
ちなみに、この『最近使用したファイル』として表示されるファイル数は規定値では25ファイルなので、時間が経過している場合は目的のエクセルファイルの保存場所はここには表示されないかもしれません。
その場合は、次の方法に進んでください。
エクセルの規定の保存先フォルダを確認する
『最近使用したファイル』に保存したエクセルファイルが表示されていない場合は、規定の保存先フォルダに保存されている可能性があります。
規定の保存先を開く手順は次の通りです。
まず、新規にエクセルファイルを開いて、F12』キーを押します。
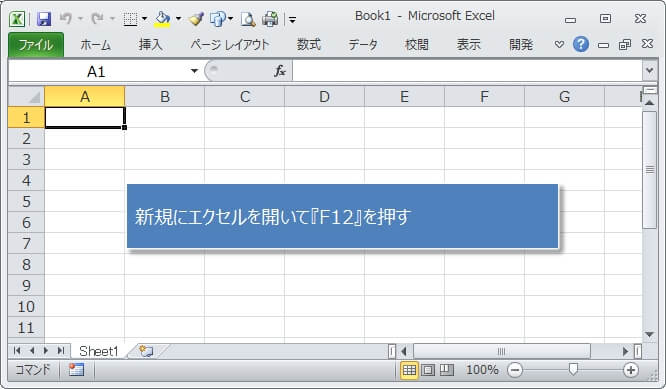
すると、エクセルファイルの規定の保存先フォルダが開かれます。
あとは、このフォルダに目的のエクセルファイルが保存されているか確認します。
もし、ここにも目的のエクセルファイルがない場合は、エクセルの機能ではこれ以上どうしようもないので、ハードディスクの中のエクセルファイルを検索するしかありません。
ワードやパワーポイントでも同じ方法で保存先を探すことができる
ここまでは、エクセルを例にファイルの保存先を確認する方法を紹介しました。
実はオフィス製品であればワードやパワーポイントでも全く同じようにファイルの保存先を確認することができます。
ワードやパワーポイントで保存先がわからなくなった場合は、今回紹介した方法を参考にしてください!