エクセルで文字列を検索した時に沢山検索されてしまうと、検索ダイアログで1つずつ文字を追っていくのは手間がかかってしまいます。
場合によっては検索ダイアログが邪魔したりして、どの位置にあるのかわからなくなることがあるんですよね。
そんな時に、検索された文字を一括で色付けできると、簡単に検索文字を確認することができますよ^^
例えば、テキストエディタによっては、下の画像のように検索を実行したとたん、検索文字に色がつくものがあるので、検索文字を簡単に見つけることができます。
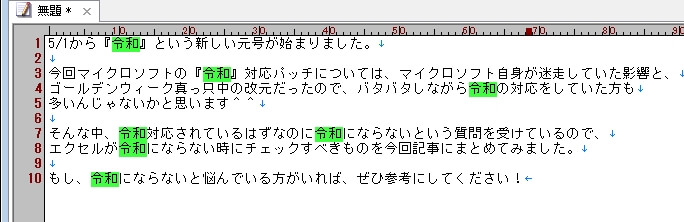
今回は、エクセルで検索結果に色付けできる方法を紹介します。
ただし、検索文字だけ色付するのではなく、検索文字があるセルに色をつける方法です。
また、ここでは例としてセルの『背景色』の色を変更する方法を紹介しますが、基本的に『セルの書式設定』で設定できるものはすべて変更できます。
- フォントの変更(色、スタイル、サイズ、下線、文字飾り、フォント)
- 罫線の変更(枠の表示、枠の色)
- 塗りつぶし(背景色)
- 配置(横位置、縦位置など)
セルに色をつけるだけでも検索結果はわかりやすくなるので、ぜひ今回紹介する方法を参考にしてください!
検索結果の文字を一括置換で色付けをする
さっそく、検索された文字の色(セルの背景色)を一括で変更(置換)する方法を紹介します。
今から紹介する方法はブック全体に色付けしますが、もちろん、置換の対象を『ブック』ではなく『シート』にすることで、『特定のシートのみ』変更することもも可能です。
以下の画像は、検索文字の『平成』があったセルの背景色を一括で変更した結果となります。
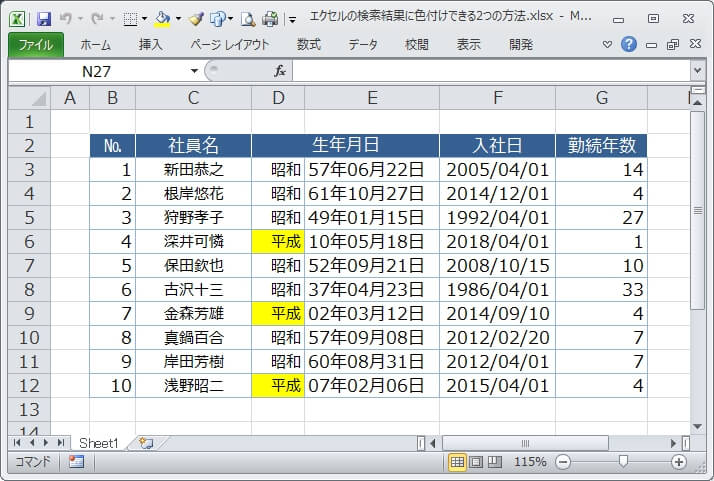
今から、上記画像を例として、セルの背景色を一括で変更する方法を解説していきます。
まずは、『CTRL』+『H』で置換ダイアログを表示させ、検索文字列に『平成』を入力し、『置換後の文字列』の方にある『書式』をクリック。

『セルの書式設定』ダイアログが表示されるので、背景色を黄色に変更。
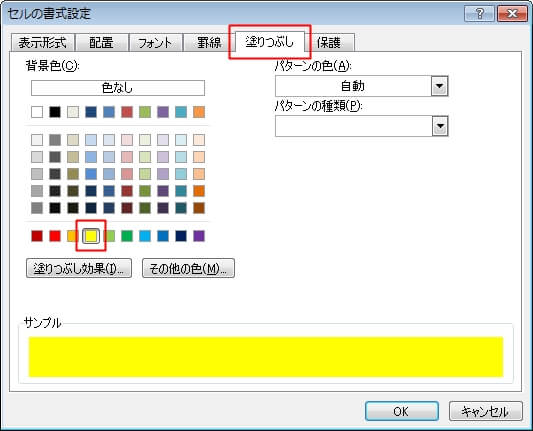
検索と置換ダイアログに戻るので、『検索場所』を『ブック』に変更して、『すべて置換』をクリックします。

現在のシートのみ置換(背景色の変更)をしたい場合は、『検索場所』は『シート』のままにします。
これで、以下の画像のようにブック全体に検索されたセルが色付けされます。
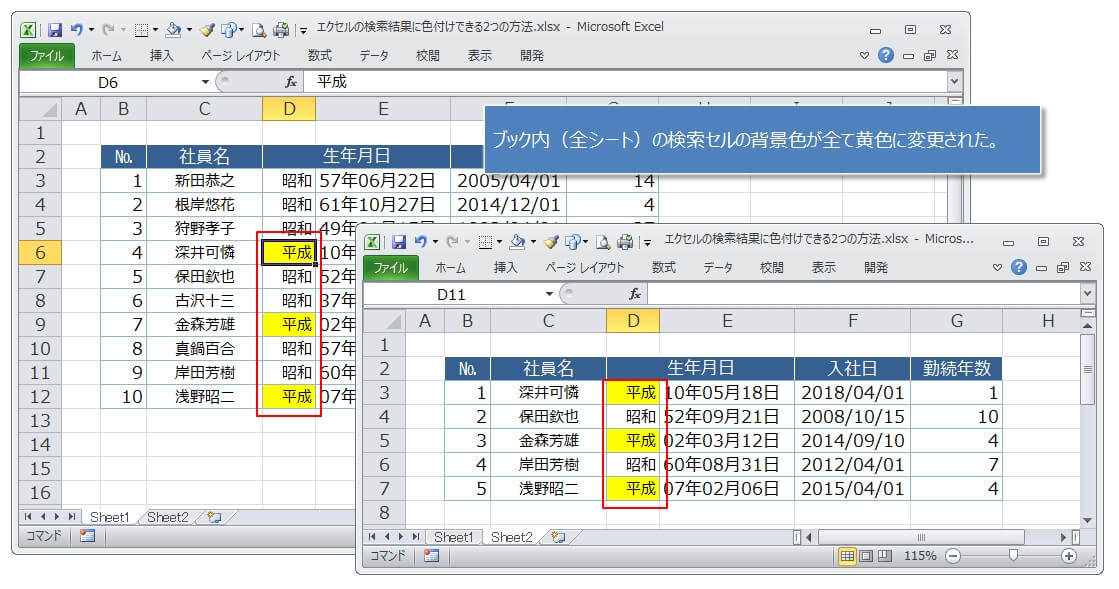
見ての通り、検索した文字を確認するのが楽になりましたね。
色付けした背景色を元に戻したいのであれば、『CTRL』+『Z』の取り消しショートカットキーを押してください。
もし、何か編集しながら検索文字列を確認したい場合は、編集作業が終わった後に色付けを戻す必要があります。
また、ここでは検索されたセルの背景色を変更していますが、『セルの書式設定』で『文字の色を赤にする』というように他の書式を変更することもできます。
ただし、セルの中の検索文字列だけの色の変更をするということはできません。
あくまでも、できるのはセルに対する書式変更です。