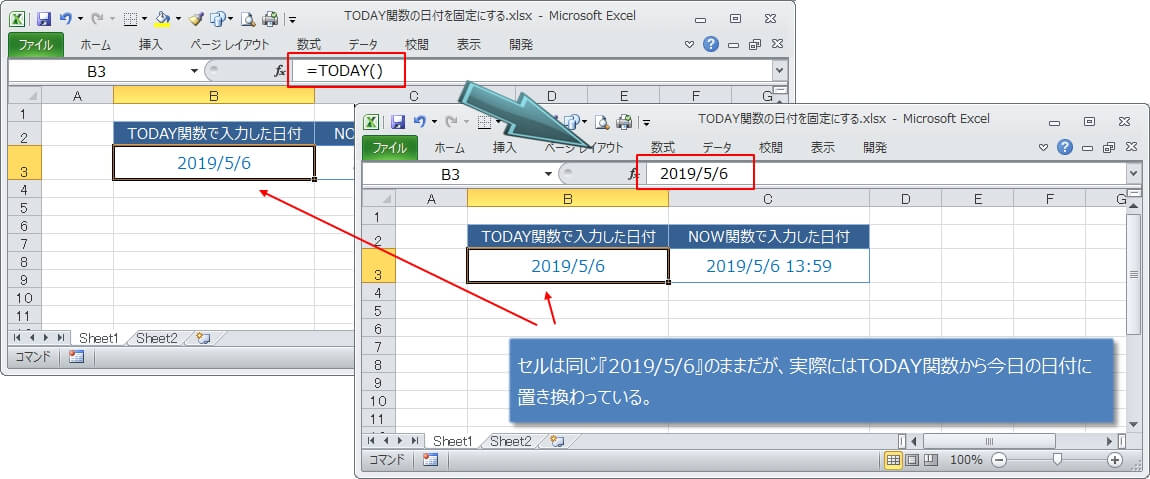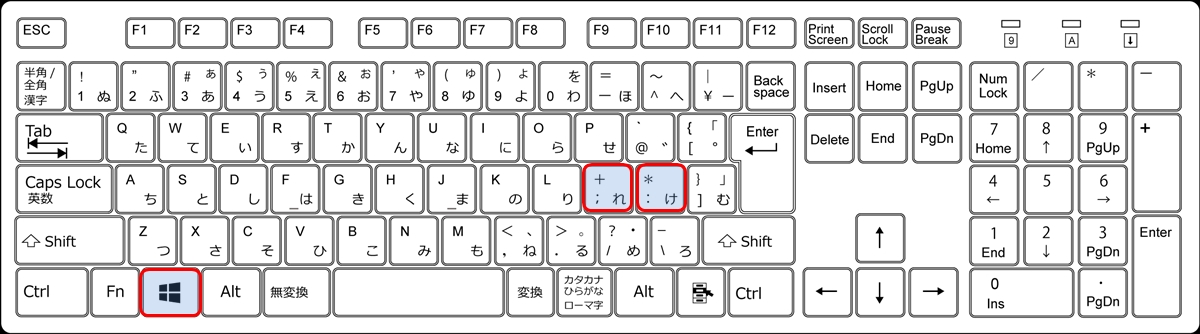エクセルには今日の日付が自動で入力される『TODAY関数』という便利な関数があります。
請求日などのセルにTODAY関数を入力しておくと、エクセルファイルを開いた時に自動で今日の日付が入力されて、そのまま印刷できたりするので便利なんですよね。
ただし、TODAY関数のままにしておくと、エクセルを開く度に日付が今日の日付で更新されるので、いつ処理したものかわからないという欠点もあります。
『処理が終わったものについては、今日の日付ではなく処理した日でずっと固定にしたい』
今回は、TODAY関数によって表示される今日の日付を固定する方法を紹介したいと思います。
また、今日の日付に加えて『時間まで表示』するNOW関数というものもあるので、このNOW関数を固定する方法もあわせて紹介します。
TODAY関数、NOW関数で入力したセルの日付を固定にする方法
TODAY関数、NOW関数で自動入力された日付を固定させる方法です。
これより先は、TODAY関数を例に解説していますが、NOW関数も同じ方法で固定にすることができます。
下のエクセルでは、TODAY関数が入力されているセルに、今日の日付の『2019/5/6』が表示されています。(NOW関数はそれに時間が加わります)
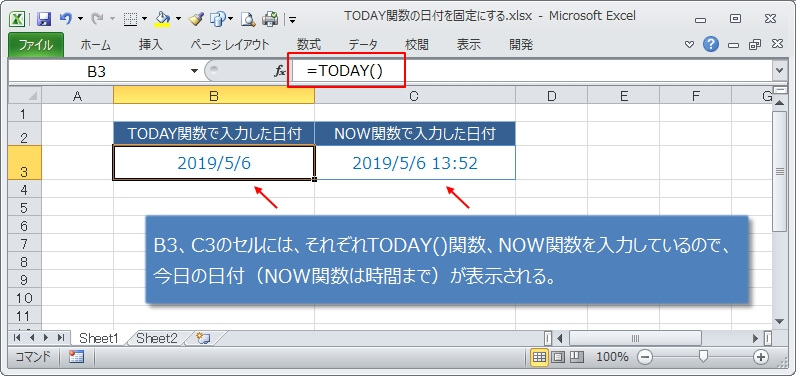
今から、TODAY関数が表示している日付を今日の日付に固定します。
まず、TODAY関数が入力されているセルで、『F2』キーを押すか、マウスをダブルクリックします。
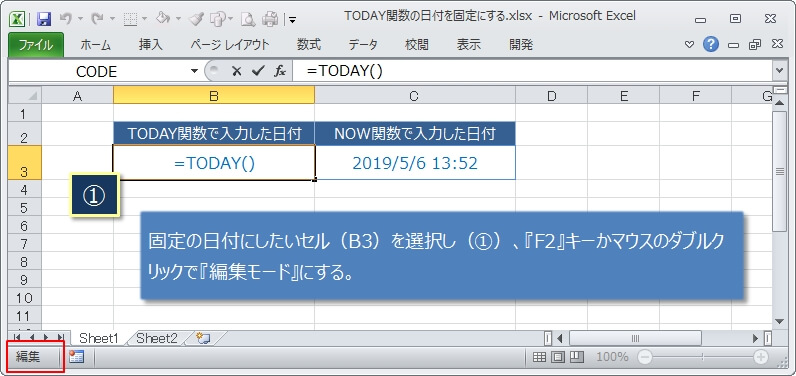
すると、セルが編集モードになり、その内容が日付から『=TODAY()』というように実際に入力されている内容に変わります。
次に、この『編集モード』の状態で『F9』キーを押して、日付のシリアル値に変更します。
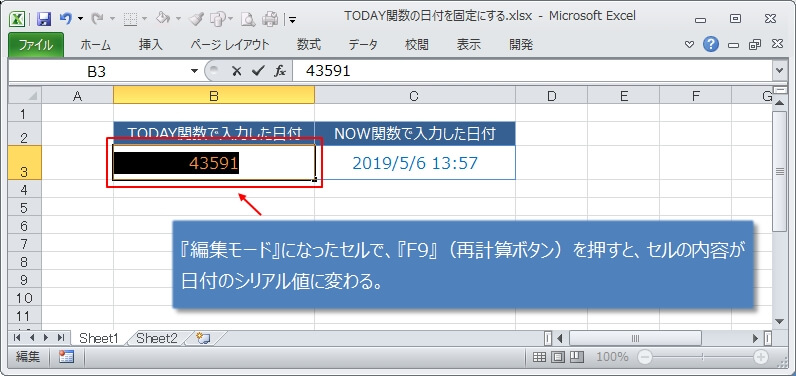
そして、最後に『Enter』キーで確定させると、セルの内容がTODAY関数から今日の日付の『2019/5/6』に変更されます。
これで、TODAY関数が入力されているセルの日付を今日の日付で固定することができました。
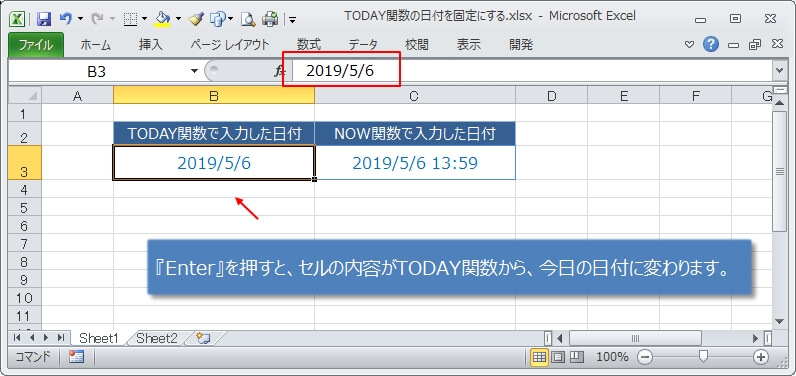
下の画像で確認すると、セルの内容が『=TODAY()』から『2019/5/6』に変更されていることがわかると思います。
固定にする方法については、次の動画も用意したのであわせて参考にしてください。

固定にする方法の注意点としては、セルを編集モードにしないと『F9』を押しても固定にならないことです。
必ず『F2』キーかマウスをダブルクリックをして、『編集モード』にしてください。
今日の日付、時間を一発で入力できるショートカットキー(CTRL+;、CTRL+:)
TODAY関数にはショートカットキーがあります。
しかも、このショートカットキーは今日の日付を『固定』で入力するので、ここまで紹介した方法のかわりとして、このショートカットキーを使うことができます。
参考までに、『今の時間』を入力するショートカットキーもあわせて紹介します。
- 『CTRL』+『;(セミコロン)』 ※今日の日付を入力
- 『CTRL』+『:(コロン)』 ※今の時間を入力
使い方は、日付を表示させるセルで『CTRL』+『;』(セミコロン)を入力するだけです。
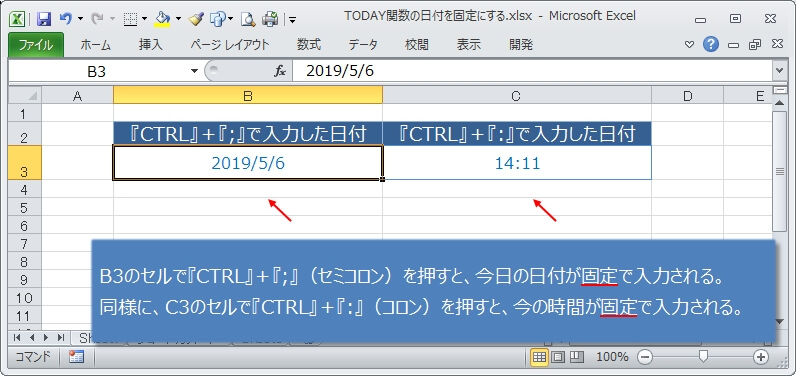
普通はTODAY関数を使っていると思うので、このショートカットキーは出番がないかもしれませんが、TODAY関数が入力されていないセルでも固定の日付が必要となった場合には、使えるショートカットキーだ思います。
しかも、TODAY関数のように、『F2』→『F9』→『Enter』のような手順を踏まなくても、一発で日付を固定にできるので、こちらの方が操作性はいいですね。