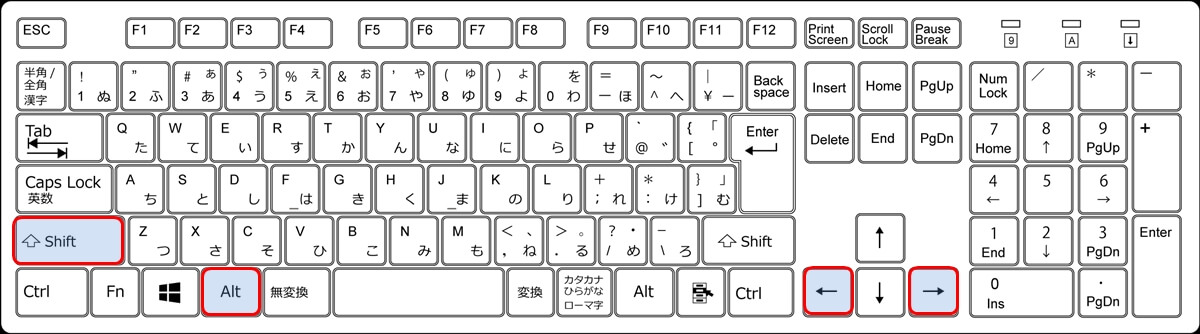Excelで表なんか作り込んでいくと、行や列がどんどん増えていって画面の中に表全体が収まらなくなるなんてことがよくありますよね。
そういう時には、行、列の『非表示』操作をすると思いますが、この操作って結構面倒くさいです。
クリック一発で行、列を隠したり、表示させたりできるのが『グループ』。
今回は、『非表示』→『再表示』の繰り返しよりも簡単で、作業効率がアップする『グループ化』の方法を紹介します。
グループ化の方が操作性はいいので、この機会にぜひグループ化の操作を覚えてください。
エクセルで行列の表示/非表示を簡単にできるグループ化
グループ化による行列の表示/非表示を切り替える操作は、とても簡単です。
グループ化を可能にする操作でボタンが作られるので、あとはそのボタンをポチポチするだけ。
グループ化の操作は動画方ががわかりやすいので、次の動画を参考にしてください。

動画を見てもらうと、グループ化した後に『+』(プラス)ボタン、『ー』(マイナス)ボタンを押すだけで、『表示』→『非表示』が簡単に切り替えらることがわかります。
ショートカットキー一発でグループ化/グループ化解除
実は、グループ化はショートカットキーでもできます。
マウスでのグループ化の操作になれたら、ショートカットキーでグループ化/グループ化解除を使ってみましょう!
- 『SHIFT』+『ALT』+『→』(右) → グループ化
- 『SHIFT』+『ALT』+『←』(左) → グループ化解除
行、列を事前に選択していれば、このショートカットキー一発ですぐにグループ化/グループ化解除ができます。
また、行、列の中の一部のセルを選択しただけの状態でも、このショートカットキーを操作すると、次のようなダイアログが出るので、あとは行か列かを選ぶだけです。
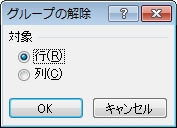
エクセルで行列を『非表示/表示』する操作の欠点
グループ化を使わない場合は、行、列の『表示』、『非表示』操作をすることになりますが、これのどこが欠点なのか書いてみます。
- 非表示になった行、列がどこにあるのかわかりづらい
- 操作が、『(行、列)選択』→『右クリック』→『表示/再表示』なので、手間がかかる
特に、『非表示になった行、列がどこにあるのかわかりづらい』というのは、結構大きい欠点ですね。
列が増えれば増えるほど、どこの列を非表示にしたのかわからなくなり、探すのに余計な時間がかかったりします。
2つめの欠点も、頻繁にこの操作を繰り返すと、面倒くさくてイライラの元になったりするかもしれません。
この2つの欠点を解消してくれるのが、今回紹介する『グループ化』なので、グループ化を積極的に使いましょう!