エクセルやワードなんかで文章を作成していると、四角(□)の中にチェックマーク(レ点)がある状態を表示させたい場合が出てきたりします。
☑男 □女
また、チェックボックスになっていて、マウスでクリックするとチェックマーク(レ点)のチェックがついた状態にしたいこともあります。
- チェックマーク(レ点)を入れる → 日本語入力
- チェックマーク(レ点)を入れる → チェックボックス(コントロール)
- チェックマーク(レ点)を入れる → 図形
今回は、日本語入力、チェックボックス、図形を使ったチェックマークの入れ方について解説します。
ぜひ、参考にしてください。
日本語入力を使ったチェックマーク(レ点)の入れ方
一番簡単な方法が日本語入力です。
これはエクセルの機能を使うのではなく、日本語入力(IMEやGoogle)で「チェック」と入力することで、チェックマーク(レ点)や四角(□)の中にレ点がついている文字を入力することができます。
マイクロソフトの日本語入力でチェックマーク(レ点)を入力する
Windowsでは、標準でマイクロソフトの『IME 日本語入力』が使える状態になっています。
マイクロソフトの日本語入力では、日本語入力モードに切り替えて『チェック』と入力すると、下のように候補が出ます。
あとは、好みのチェックマークを選択するだけです。(エクセル2010の場合は、後述の手順を参照)
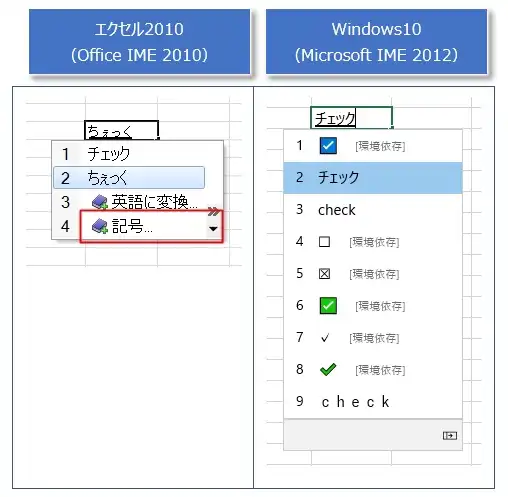
エクセル2010(Office2010)などの古いエクセルでは左側の入力候補となり、それ以降のOfficeでは右側の入力候補となります。
エクセル2010の場合は、『記号』のところにカーソルを移動させてEnterキーを押してください。
すると、以下のような『チェック』の候補が出てくるので、あとは、好きなチェック文字を選ぶとセルに入力されます。
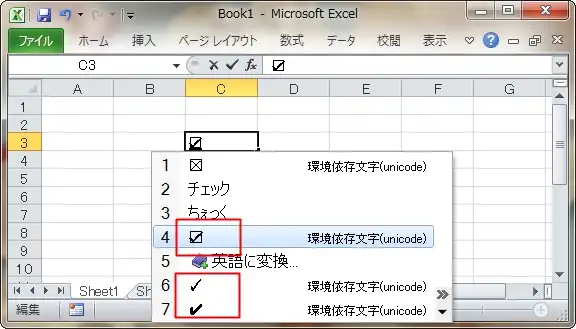
Googleの日本語入力でチェックマーク(レ点)を入力する
続いて、Googleの日本語入力を使った場合。
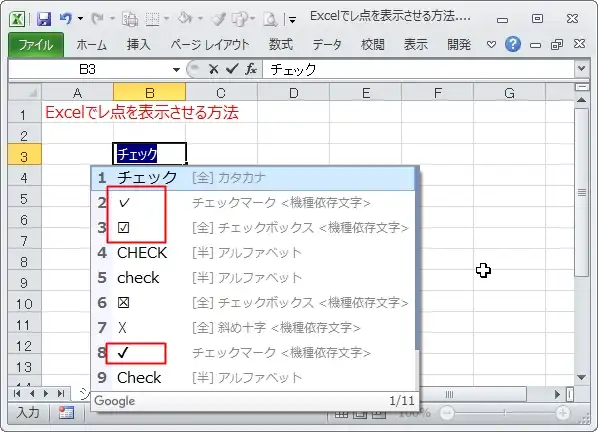
こちらも、マイクロソフトの日本語入力とほぼ同じで、『チェック』と入力すると、上のような候補が出てきます。
日本語入力の候補は個人の環境によって変わる可能性があるので、この通りとは限りませんが、『チェック』と入力すればほぼ大丈夫です。
ちなみに、日本語入力によるレ点の入力なので、ワードやパワーポイントでも同じようにレ点を入力することができます。
チェックボックスを使ったチェックマーク(レ点)の出し方
これは、チェックボックスというコントロールを挿入する方法で、四角(□)のチェックボックスをマウスクリックすることで、チェックマーク(レ点)が付いた状態になります。
Webページなどによく使われているチェックボックと同じで、↓こんなやつですね。(クリックすると、チェックがつきます)
このチェックボックスをマウスでクリックすることで、チェックをつけたり外したりすることができます。
ただし、エクセルを標準の状態で使っている場合、チェックボックスを挿入するためにはちょっとした準備が必要です。
エクセルでチェックボックスを挿入するための準備
次の手順で、リボンにチェックボックスを挿入するためのコマンド(ボタン)が表示されるようになります。
リボンの『ファイル』タブ(①)をクリックし、『オプション』をクリック(②)
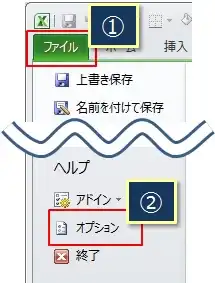
次に、『リボンのユーザー設定』→『リボンのユーザー設定』から『開発』にチェック
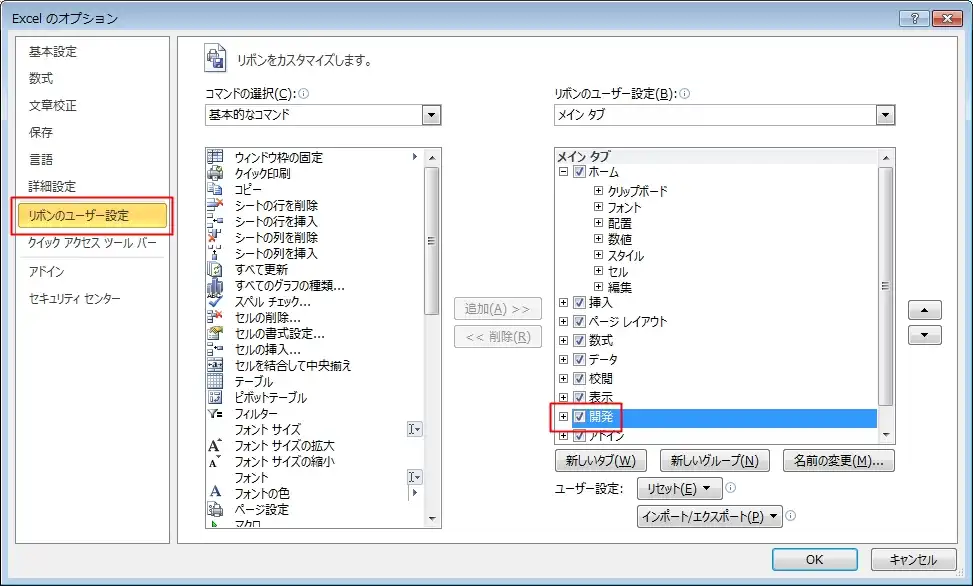
これで、リボンに『開発』タブが追加されます。
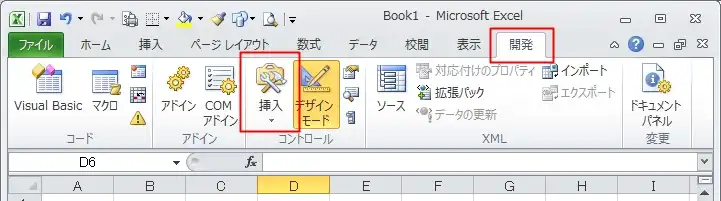
チェックボックス(コントロール)を使う準備は、これで完了です。
チェックボックス(コントロール)でレ点を入れる
チェックボックスを使ったレ点を入れる方法です。
リボンの『開発』タブ(①)→『挿入』(②)をクリックし、『チェックボックス』(③)をクリック。
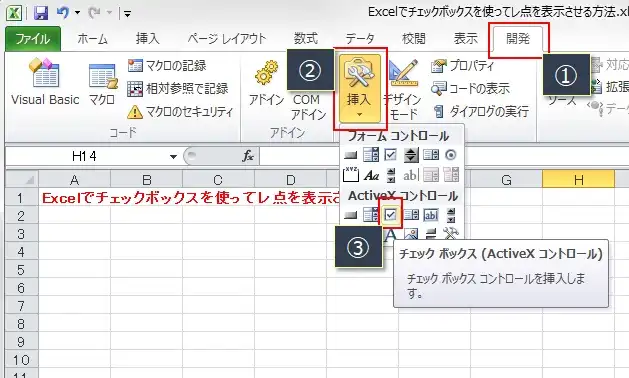
マウスの形が「+」に変わるので、ドラッグしながらチェックボックスの大きさを確定させます。
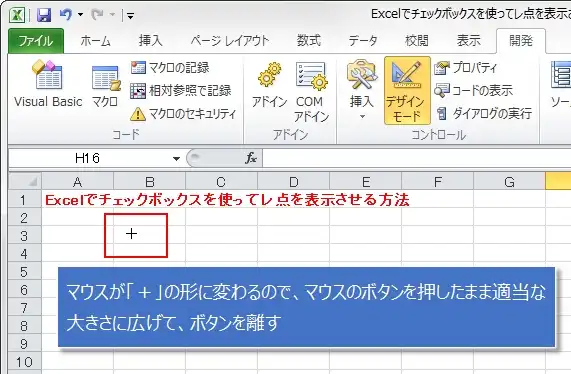
これで、チェックボックス(コントロール)が追加されたので、テキスト(文字)を変更していきます。
チェックボックスをクリックして選択状態(①)にし、右クリックメニューから『チェックボックスオブジェクト』→『編集』(②)をクリックすると、『CheckBox1』の部分のテキストが編集できるようになります。
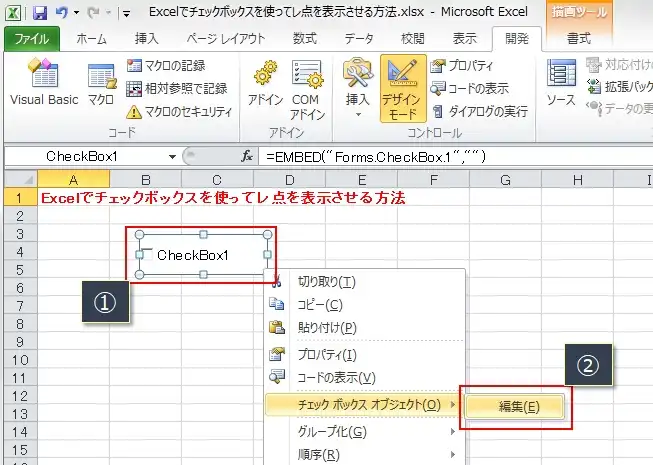
テキスト入力が完了してチェックボックス以外のところでクリックすれば、チェックボックスの完成です。
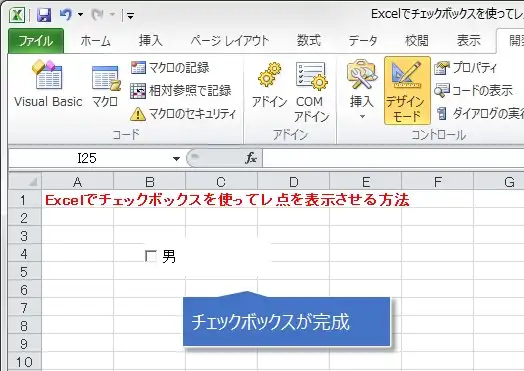
リボンの『開発』タブにある『デザインモード』を押すとデザインモード(編集モード)が解除され、チェックのON/OFFができる状態になります。
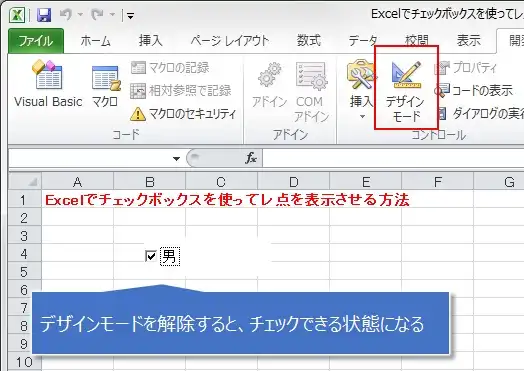
再度、『デザインモード』を押してデザインモードにするとチェックボックスが選択できるので、枠をドラッグしてチェックボックスの大きさの変更、移動、削除ができます。
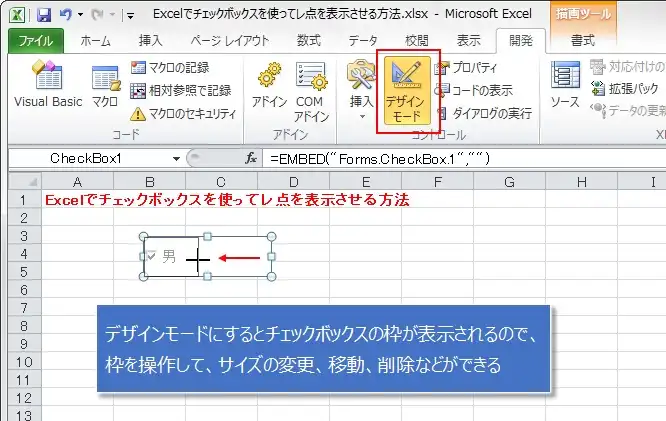
図形を使ったチェックマーク(レ点)の入れ方
図形(テキストボックス)の中に文字のレ点を入力する方法で、図形の中にレ点を表示させたい場合に使えます。
リボンの『挿入』タブ→『図形』(①)をクリックして『正方形/長方形』(②)をクリックすると、マウスが「+」に変わるので、『SHIFT』キーを押しながらドラッグして正方形方形の大きさのテキストボックスを作成します。
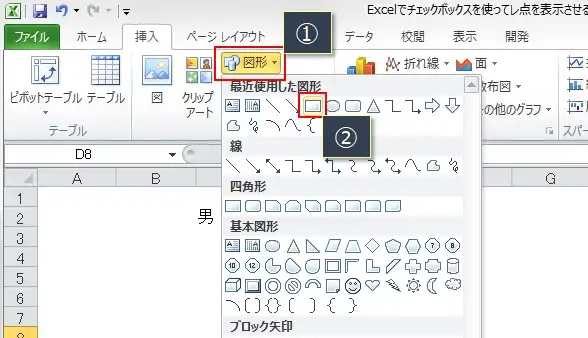
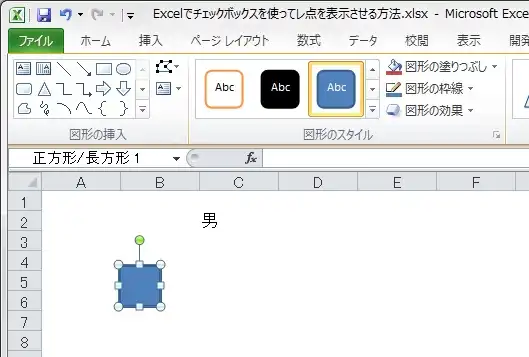
挿入されたテキストボックスの色/枠線などを変更します。
『書式』タブ(①)→『図形の塗りつぶし』(②)→『塗りつぶしなし』(③)をクリック。
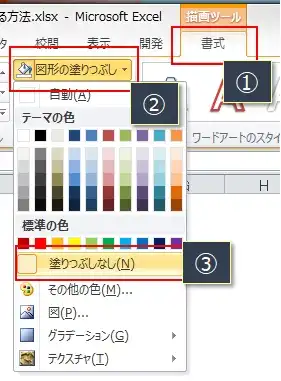
『図形の枠線』(①)→『太さ』から線の太さを選択します。※好きな太さを指定してください。
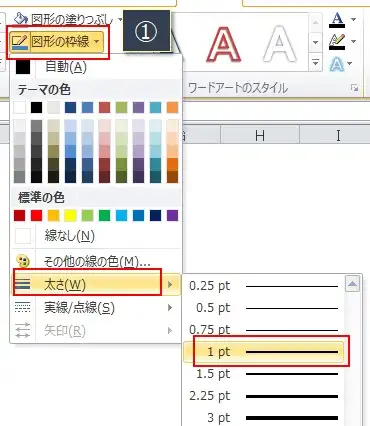
テキストボックスを選択した状態(①)で、リボンの『ホーム』タブのフォント(②)をクリックし、『自動』(③)をクリックします。
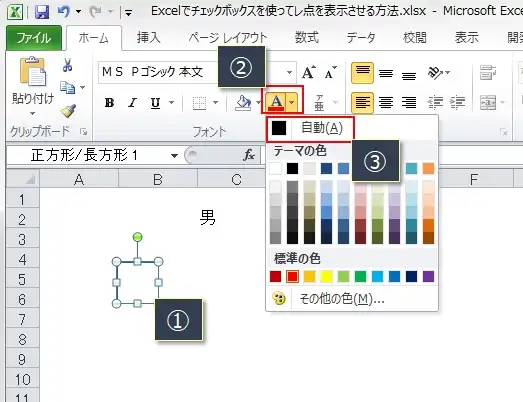
テキストボックスの中にチェックマークを入力します。
テキストボックスを選択し(①)、右クリックメニューから『テキストの編集』をクリック。
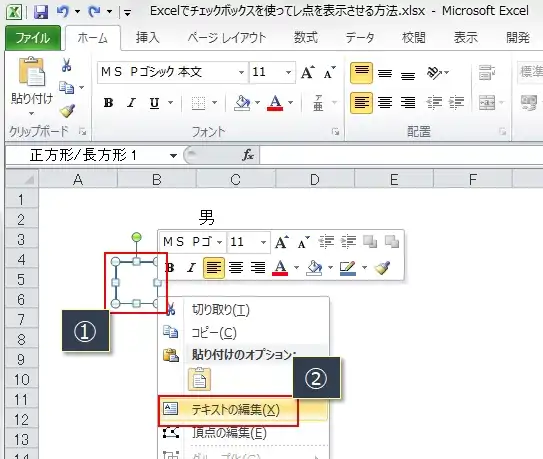
テキストボックスに入力できる状態になるので、チェックマークを入力します。
※エクセル2010の場合は、『記号』を選択した後に表示されるチェックマークの一覧から入力。
最初で解説した『マイクロソフトの日本語入力でチェックマーク(レ点)を入力する』を参照してください。
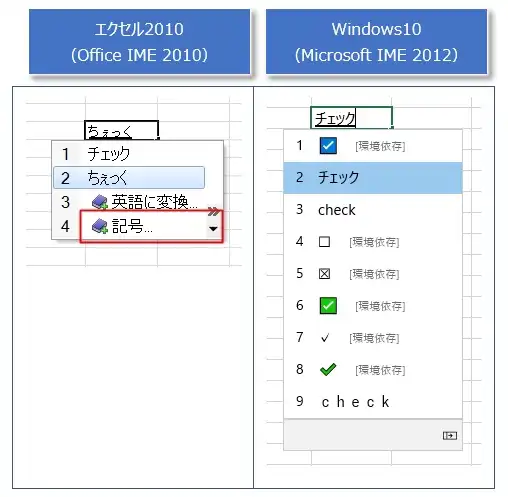
次に、テキストボックスの中のチェックマークを中央に揃えます。(赤枠の中央揃えをクリック)
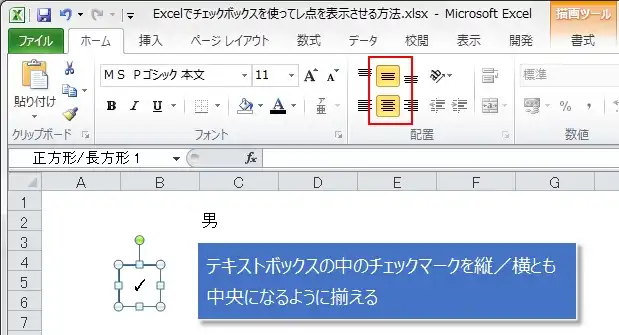
これでテキストボックスのチェックマークの作成は完了しました。
あとは、テキストボックスのサイズ/フォントサイズの変更や、テキストボックスの移動などの調整を行ってください。
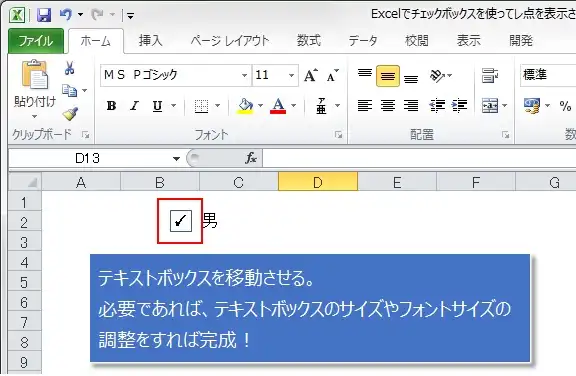
以上、チェックマーク(レ点)の入れ方を解説しましたが、セルにチェックマークを入力したいのであれば、キーボードからの日本語入力が一番簡単です。
マウスクリックでチェックマークの表示/非表示を切り替えたいのであれば、チェックボックスコントロールを追加することで、実現できます。
目的にあった方法で試してみてください。