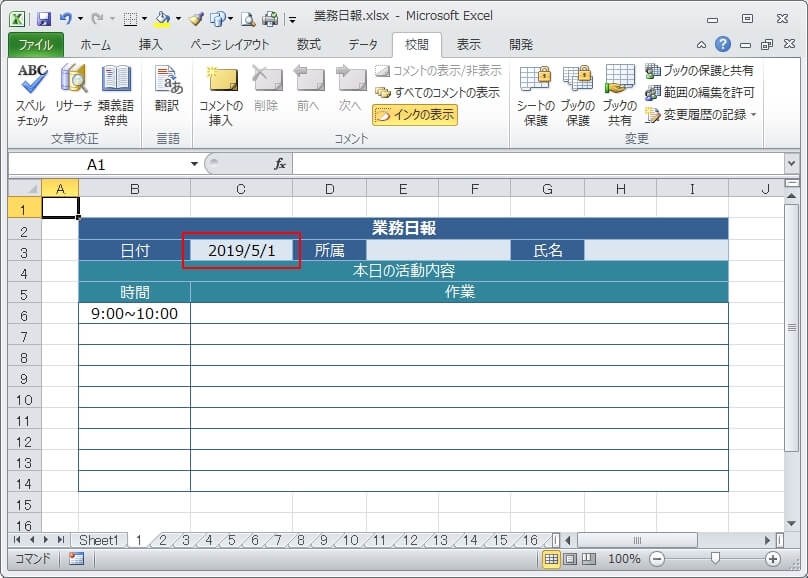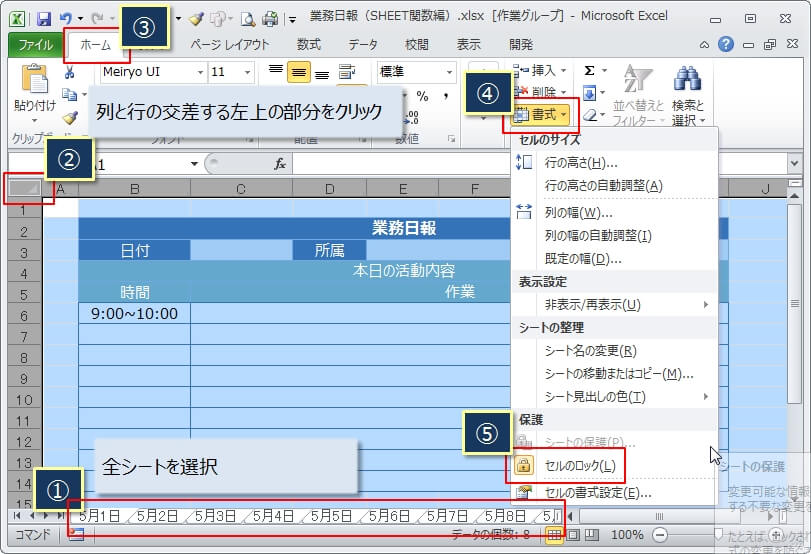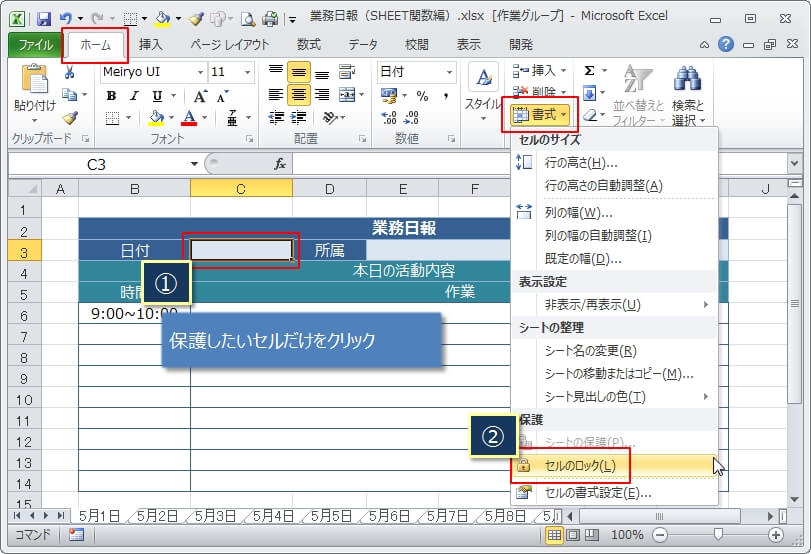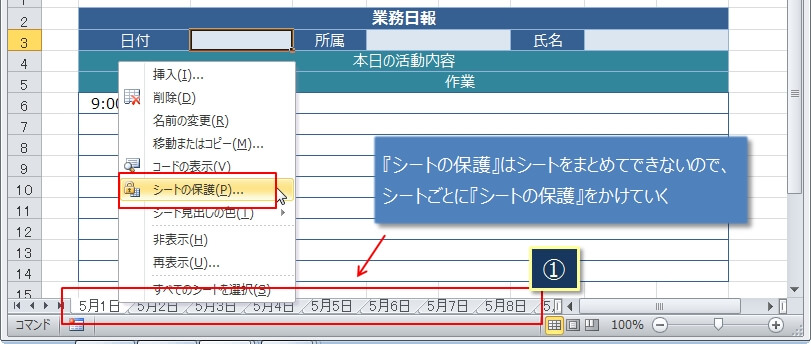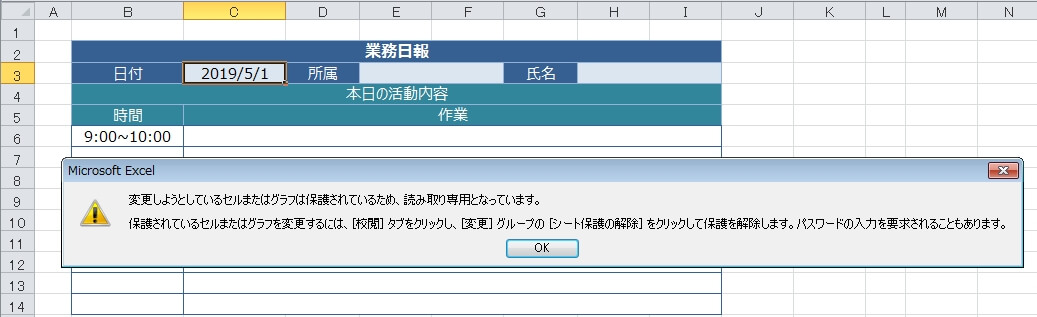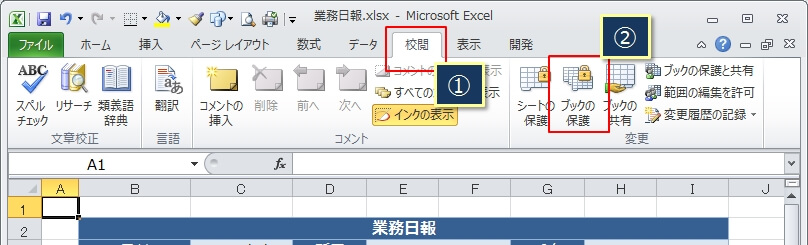作ったエクセルの資料を社内に配布したり回覧する場合とかありますよね。
例えば、アンケートを作って入力してもらうとか、日報を毎日書いてもらうとか。
当然フォーマットをきちんと作って配布するわけですが、どうしても一部のセルの内容の変更や、シートの名前の変更、移動をしてほしくない場合があります。
こんな時に便利なのが『保護』(ロック)です。
そこで、今回は保護に関連する次の方法を紹介したいと思います。
- 特定のセルを変更できないように保護(ロック)する方法。
- シートの移動、削除、追加、シート名の変更ができないように保護する方法。
エクセルの一部のセルを保護(ロック)する
例えば下の業務日報のように、自動で入力されている日付を変更してもらいたくない時。
一部のセルだけを保護(ロック)したい場合ですね。
ここでは、フォーマットが同じであるシートを全てロックする方法を紹介します。(1シートだけ保護したい場合は、全シート選ぶ必要はありません)
※ただし、最後の保護の操作だけは1シートずつ操作する必要があります。
まず、全シートを選択した状態にし(①)、シートの列と行が交差する左上の部分をクリック(②)(これで全セルが選択される)
次に、『ホーム』(③)→『書式』(④)→『セルのロック』がオンであればクリックしてオフにする。
※ただし、『セルのロック』がオフであればそのままで何もしません。
これで一旦全部のセルのロックがオフ(無効)になります。
ちなみに、下の画像はセルのロック状態を示すアイコンです(微妙にわかりづらい^^)
セルのロックがオンの状態
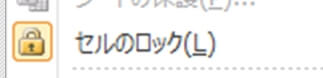
セルのロックがオフの状態
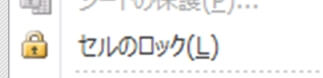
次に、ロックしたいセルだけをロックします。
自動入力の日付のセルだけをクリックし(①)、書式のクリックメニューからセルのロックを選択(オフになっているはずなのでオンにする)
最後に、『シートの保護』を全シートに対して行います。
悲しいことに、『シートの保護』はシートをまとめてできない仕様なので、シートを1つずつ選択して地道に『シートの保護』をかけるしかありません。シートを1つ選択し(①)、シート見出しで右クリックして表示されるメニューから『シートの保護』を選択。
そのまま『OK』をクリック。
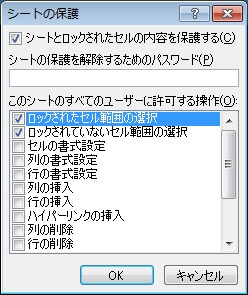
これで自動入力の日付のセルは保護されたので、セルを変更しようとしてもできなくなります。
シートの変更を保護(ロック)する
続いては、シートの変更(移動、削除、追加、シート名の変更)ができないように保護する方法です。
『校閲』タブ(①)から『ブックの保護』(②)を選択。
保護するためのパスワードを聞いてくるので、好きなパスワードを入力します。

今度はパスワードの確認です。さっき入力したパスワードを入力します。
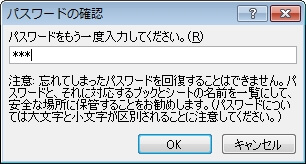
これで、シートの移動、削除、追加やシート名の変更ができなくなります。
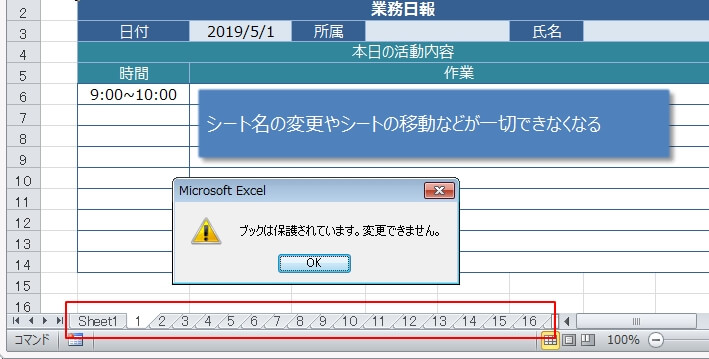
なお、セルやシートの保護よりも、『パスワード設定でエクセルファイルを読めなくしたい』という場合には、次の記事が参考になると思います。