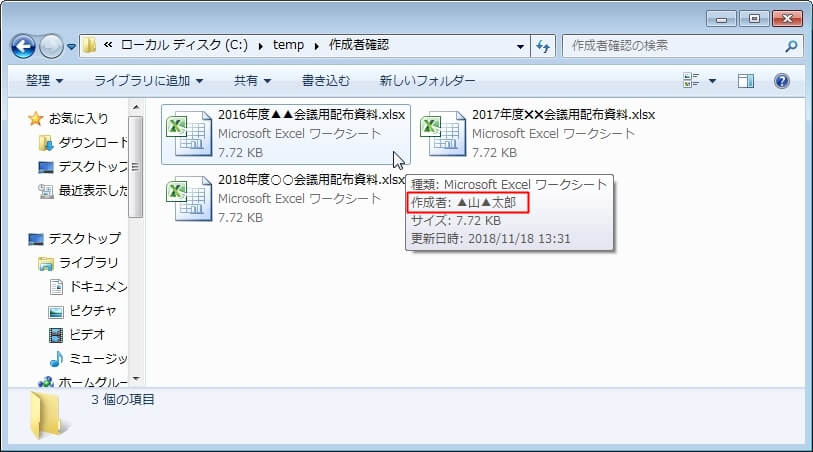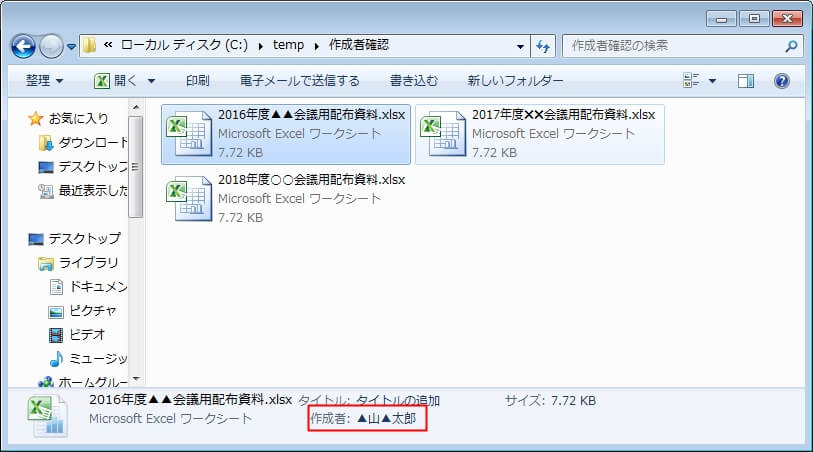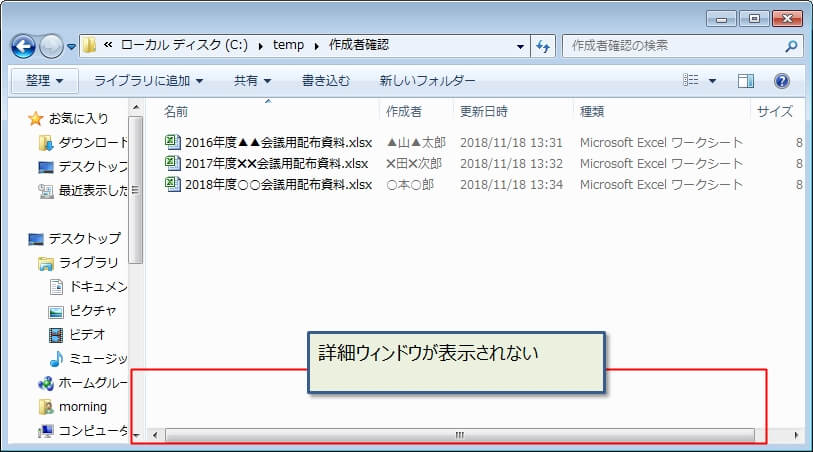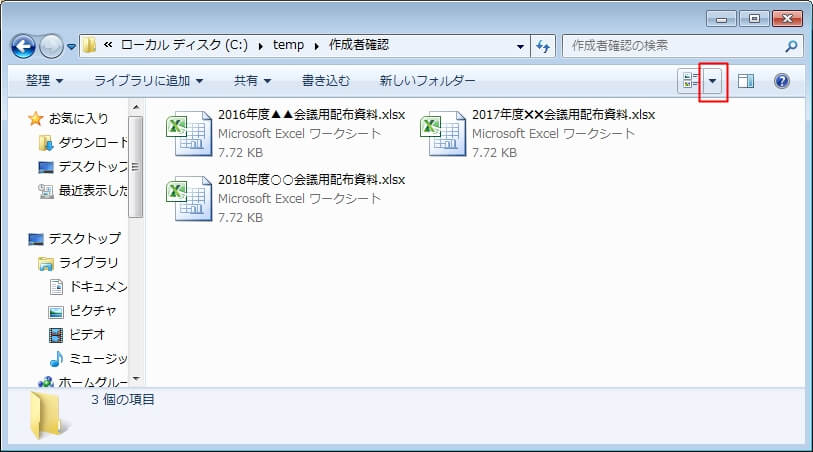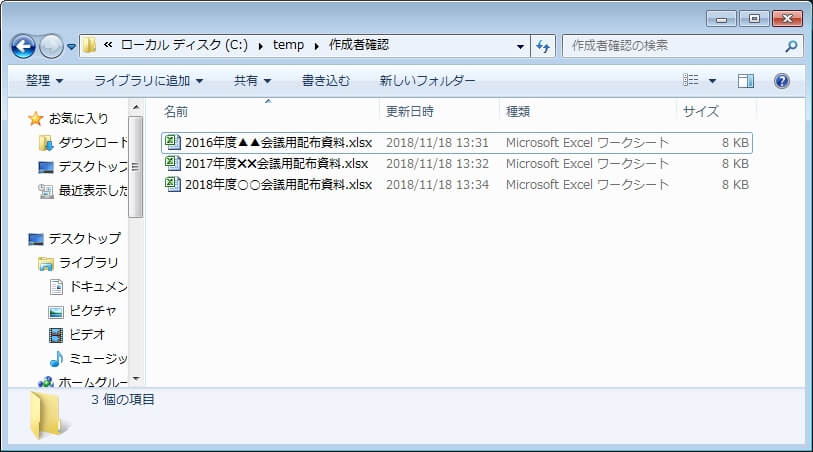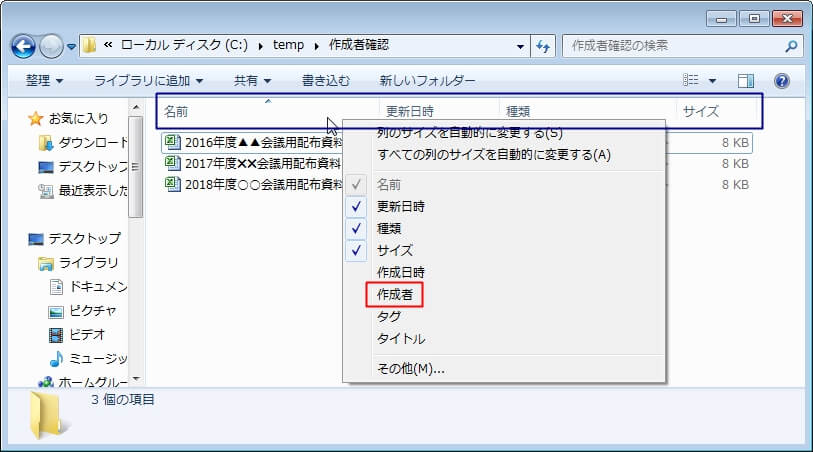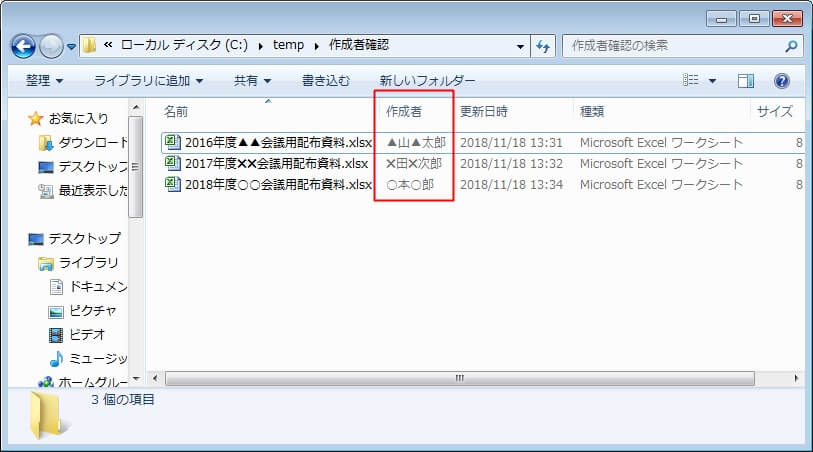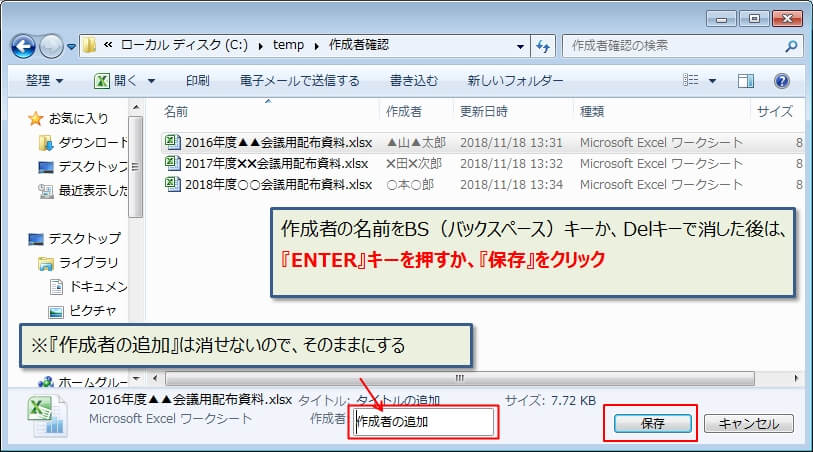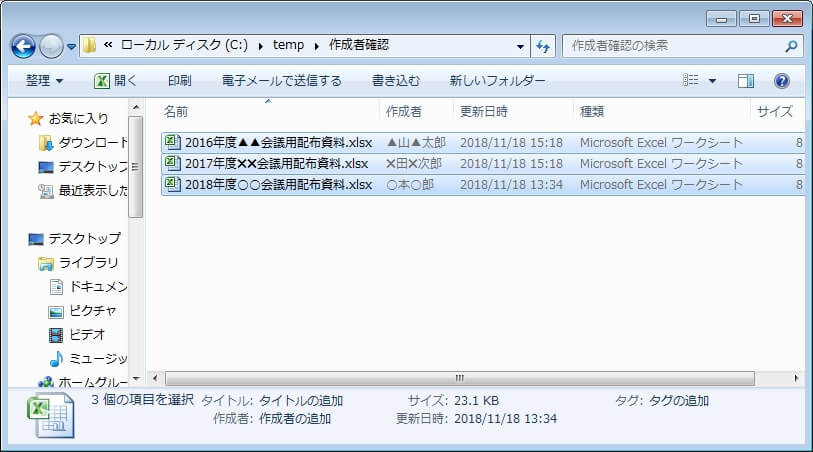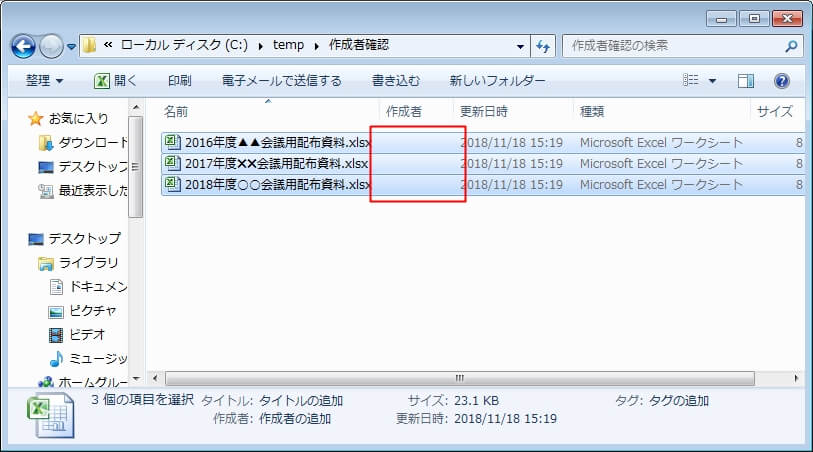エクセルの実務として、他の人からもらったエクセルファイルや既に作成されているエクセルファイルをそのまま使うことは多いです。
でも、何も考えずにそのエクセルファイルを他の人に配布したりすると、困ったことになることもあるんですよ。
それは、『エクセルファイルの作成者が別の人になっている』場合。
作成者が知っている方だったらまだしも、もし、自分とは違う名前の人が作成者になっていると、作成者を変更したくなりますよね。
今回は、エクセルファイルの作成者を簡単に確認する方法と、作成者の変更、削除の方法を紹介します。
エクセルファイルの作成者情報を簡単に確認(表示)する3つの方法
今から、エクセルファイルの作成者の情報をエクスプローラから確認する方法を3つ紹介します。
OSがWindows7の場合の例を書きますが、他のOSでも同じように確認できるはずです。
エクスプローラで作成者を確認する(ツールチップ)
『作成者』を一番手っ取り早く確認できるのが、これです。
エクセルファイルの上にマウスを置くと、ふわっと『ツールチップ』と呼ばれるものが表示され、その中に作成者を確認することができます。
エクスプローラで作成者を確認する(詳細ウィンドウ)
エクセルファイルを選択(クリック)すると、エクスプローラの下にある『詳細ウィンドウ』に『作成者』の情報が表示されます。
エクスプローラに詳細ウィンドウを出すには?
もし、下の画像のようにエクスプローラに詳細ウィンドウが表示されない場合は、次の手順で表示させてください。
エクスプローラのメニューから『整理』をクリックし、『レイアウト』を選択すると、次のようなメニューが表示されるので、『詳細ウィンドウ』にチェックをつけます。
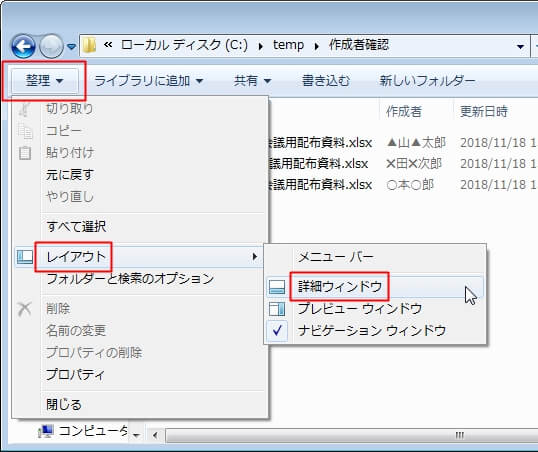
これで、エクスプローラの下に『詳細ウィンドウ』が表示されます。
エクセルファイルのプロパティから作成者を確認する
続いては、エクセルファイルのプロパティから確認する方法。
エクセルファイルを選択して、右クリックで表示されるメニューの『プロパティ』を選択。
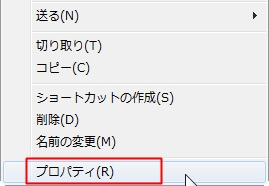
『プロパティ』のダイアログで『詳細』タブをクリックすると、『作成者』の情報が確認できます。
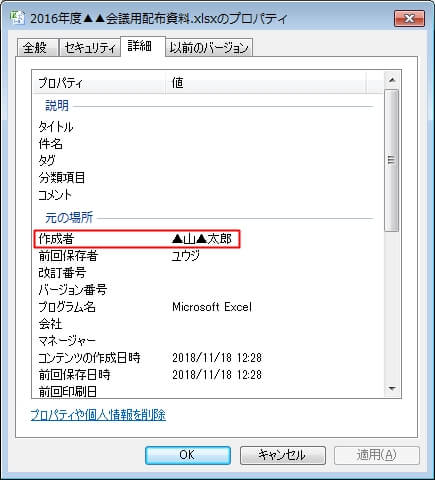
エクスプローラで作成者を一括で確認する(詳細一覧)
最後は、エクスプローラの一覧で作成者を確認する方法で、複数のエクセルファイルを一括で確認したい場合に便利です。
その前に、エクスプローラの列(ヘッダー)に『作成者』の列を追加する必要があるので、その手順を説明します。
下の画像にある『その他オプション』(赤枠部分)をクリック。
すると、下のようなメニューが表示されるので、『詳細』をクリック。
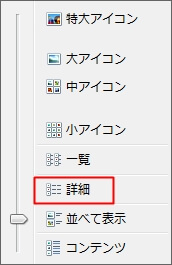
これで、エクスプローラの表示が詳細(一覧)の形式に変わります。
そして、青枠部分の列のところでマウスの右クリックをすると、次のようなメニューが出るので、『作成者』にチェック。
『作成者』の列が追加されますが、一番最後で見づらいので『作成者』をドラッグして、『名前』の右側に移動させます。
『作成者』を『名前』の右に移動できました。
これで、全てのエクセルファイルの作成者を一括で確認することができます。
エクセルファイルの作成者名を削除(非表示)する方法
確認できたところで、作成者を削除(非表示)する方法です。
エクスプローラの詳細ウィンドウで作成者を削除する
まずは一番簡単な方法から。
エクスプローラの詳細ウィンドウに表示されている『作成者』はそのまま編集することができます。
『作成者』のところで、クリックして入力されている名前をBS(バックスペース)キーか、Delキーで削除してください。
この時に、『ENTER』キーで確定するか、『保存』ボタンを押すようにしてください。
すると、『作成者』が削除されます。
削除しただけでは、本当に削除されないので最後の確定操作を忘れないように!
エクセルファイルのプロパティから作成者を削除する
プロパティから削除する方法です。
先に書いたエクセルファイルのプロパティを表示させる方法を参考にして、プロパティのダイアログを表示させてください。
『作成者』のところでクリックすると編集できるようになるので、BSキーかDelキーで作成者を削除します。
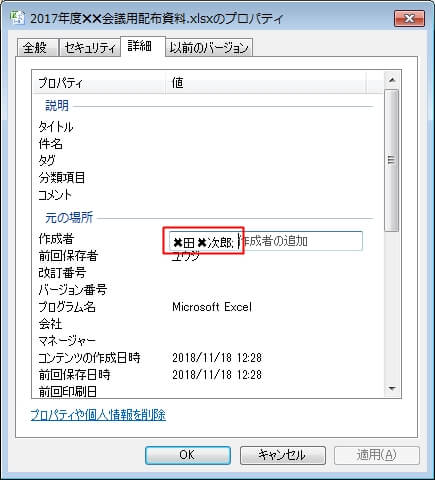
あとは、『OK』ボタンを押すと『作成者』が削除されます。
エクスプローラで作成者を一括で削除する(詳細一覧)
『作成者』を削除したいエクセルファイルが大量にある場合は、今から紹介する一括削除の方法が便利です。
まず、削除対象となるエクセルファイルを全て選択し、右クリックからプロパティのダイアログを表示させます。
プロパティのダイアログで、『プロパティや個人情報を削除』のリンクをクリックします。
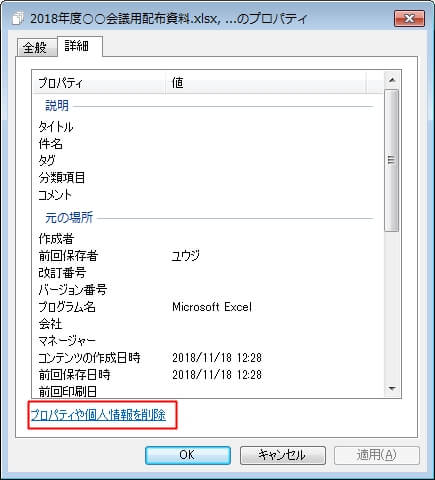
プロパティの削除ダイアログが表示されるので、『このファイルから次のプロパティを削除』を選択して、『作成者』にチェックをつけて『OK』を押します。
※『前回保存者』も削除したい場合は、同様にチェックをつけます。
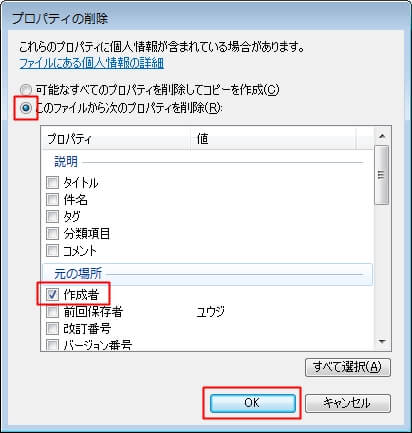
このように、選択したエクセルファイルの『作成者』が一括で削除されます。
エクセルファイルの作成者名を変更(設定)する方法
作成者の名前を変更する場合は、削除と同じ方法でできます。
作成者を削除するかわりに変更したい名前を入力すればOK!
一括で変更する場合も、一括削除と同じように『ファイル全選択』→『右クリックからプロパティ』→『プロパティの詳細タブ』→『作成者』を変更すれば一括で変更できます。
これから新規作成する作成者を確認する方法
ここまでは、既に作成したエクセルファイルの『作成者』を変更したり、削除したりする方法でした。
では、これから新規に作った場合の『作成者』はどうなるのか?
それは、エクセルのオプションから『作成者』を確認することができます。
リボンの『ファイル』タブ→『オプション』を選択。
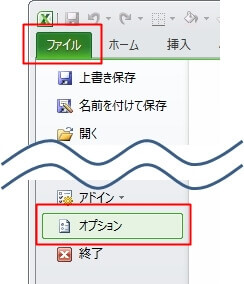
『基本設定』の『Microsoft Officeのユーザー設定』にある『ユーザー名』が、新規に作成した時の『作成者』になります。
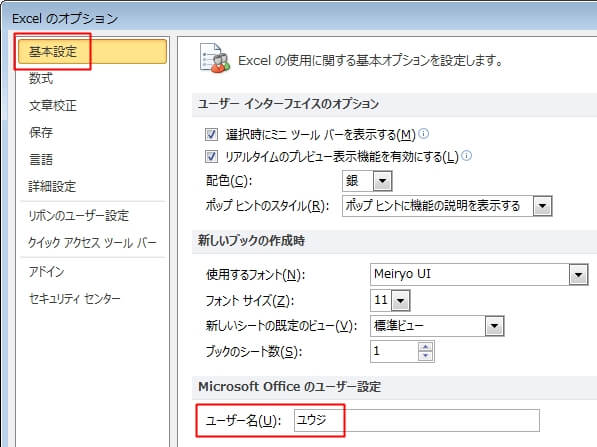
特に、誰か使っていたPCを引き継いで使っている場合は、オフィスの『作成者』はきちんと確認するべきです。
自分が作ったエクセルファイルなのに、前任者の名前になっているとやっぱりおかしいですよね?^^
ちなみに、新規のエクセルファイルに『作成者』を保存させないようにすることは、原則できません。
上の画像にある『ユーザー名』を削除すればいいんじゃないか?と思うかもしれませんが、一番最初に入力したユーザー名は既に覚えられているようです。
だから、『ユーザー名』を削除しても、もう一度『ユーザー名』を確認すると名前が復活してしまいます。
また、『ユーザー名』(作成者)はエクセルだけではなくインストールしたオフィス製品のWordやPowerPointなどでも同じものが保存されます。
つまり、『ユーザー名』(作成者)はエクセルだけではなく、オフィス共通の『作成者』ということになります。