エクセルで表などを作っていると、たまに『罫線だけコピーをしたい』という場合があります。
つまり、『罫線はコピーしたいけど、他の書式(文字の色や塗りつぶしなど)はコピーしたくない』ということで、あくまでも罫線だけコピーしたいという場合ですね。
例えば、こんなふうに罫線だけをコピーしたい。
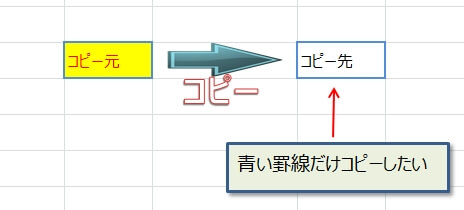
僕もこういう場面が何回かあって、エクセルの貼り付けオプションで簡単にできると思っていました。
でも、できないんですよね。
そもそも、エクセルには『罫線だけをコピー』するという機能がないんです。
でも、いろいろ試してみてたところ、罫線だけコピーできる方法がわかったので、今回はその方法を紹介したいと思います。
エクセルで罫線だけをコピーする手順
では、『確実に罫線だけをコピーする』方法の手順です。
手順① 『作業用コピー先』の作成
まずは、下の画像のように『コピー先』を元にした『作業用コピー先』を適当なセルにコピーしておきます。
※ここでは、普通にコピー&ペースト(『CTRL』+『C』&『CTRL』+『V』)でいいです。
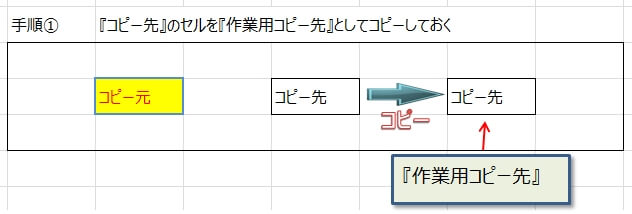
手順② 『コピー元』から『コピー先』に書式のみ貼り付け
次に、『コピー元』をコピーして、『コピー先』に『書式』のみで貼り付けます。
※具体的な貼り付け方法は、次の『書式のみ貼り付ける方法』に記載しました。
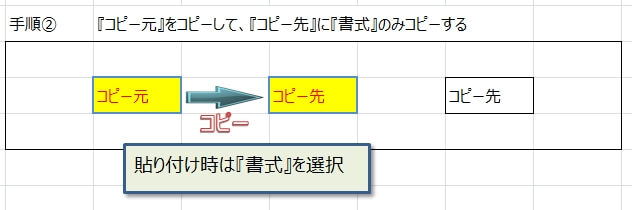
書式のみ貼り付ける
コピー元をコピーしたら、コピー先のセルを選択して右クリックをすると、次の画面になるので、赤枠の『書式設定』を選択。
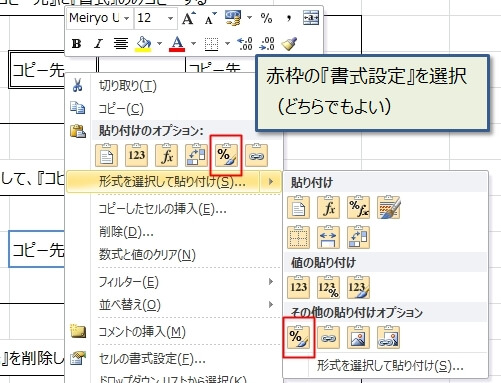
または、コピー先のセルを選択して『CTRL』+『ALT』+『V』のショートカットキーを押すと、『形式を選択して貼り付け』の画面になるので、『書式』を選択。
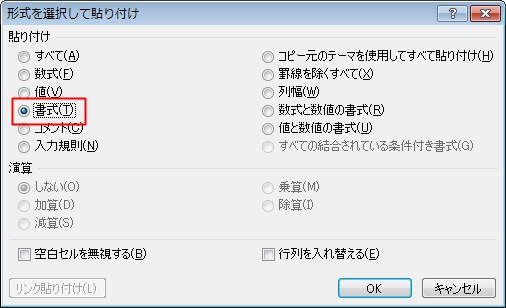
どちらかというと、ショートカットキーの方が便利です。
手順③ 『作業用コピー先』をコピーして、『コピー先』に『罫線なし』で貼り付け
『作業用コピー先』をコピーして、『コピー先』に『罫線なし』または、『罫線を除くすべての書式』で貼り付け。
※具体的な貼り付け方法は、次の『『罫線なし』(罫線を除くすべての書式)で貼り付ける方法』に記載しました。
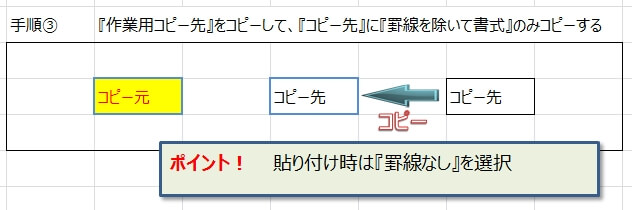
『罫線なし』(罫線を除くすべての書式)で貼り付ける
『コピー先』のセルを選択して右クリックすると、次の画面が表示されるので、赤枠部分の『罫線なし』を選択。
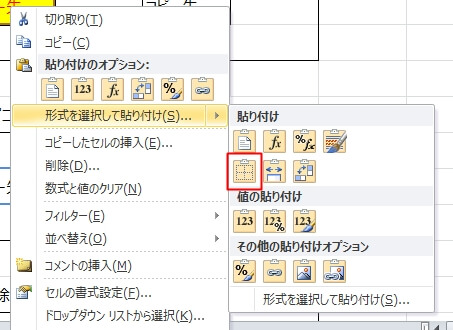
または、『コピー先』のセルを選択して『CTRL』+『ALT』+『V』のショートカットキーを押すと、『形式を選択して貼り付け』のダイアログが表示されるので、『罫線を除くすべて』を選択。
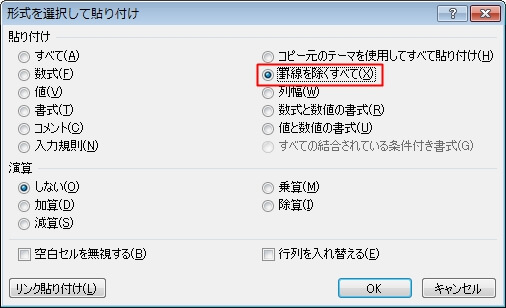
そうすると、『作業用のコピー先』からは罫線以外がコピーされ、最終的に次のように青の罫線だけがコピーされます。
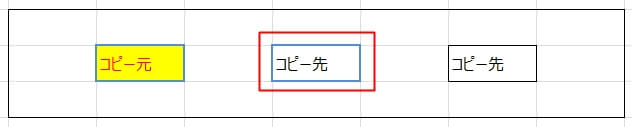
手順④ 『作業用コピー先』のセルを削除
最後に、『作業用コピー先』を削除して完成。
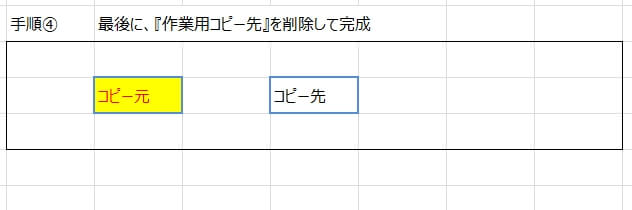
エクセルで罫線だけをコピーする方法のまとめ
手順がややこしいので、最後に手順をまとめます。
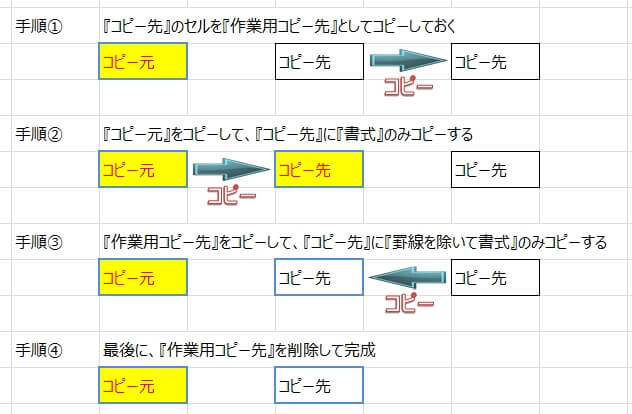
しつこいようですが、エクセルの機能として、『罫線』だけをコピーすることはできません。
手間はかかりますが、確実に『罫線だけコピー』したいのであれば今回紹介した方法をおすすめします。