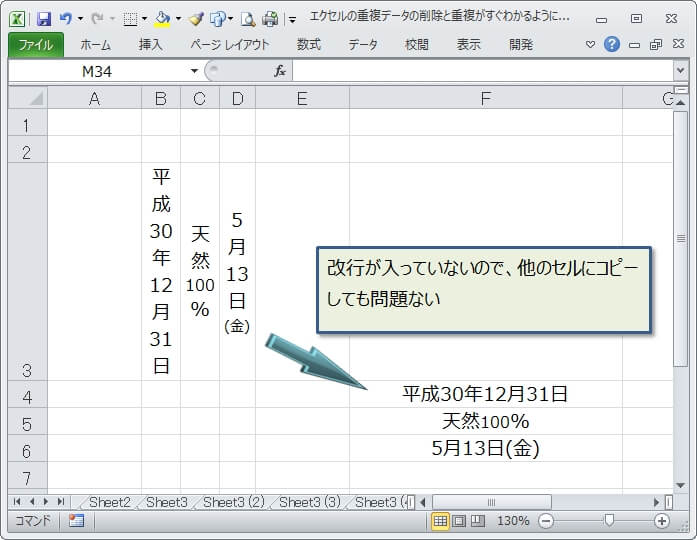エクセルではあまり縦書きは使いませんが、それでもセル内の文字を縦書きにする機能はあります。
でも日付けもそのまま縦書きになるので、ちょっと読みづらい文書になるんですよね。
やっぱり日付などの数字は、横書きの方が断然見やすいです。
ということで、『縦書きなんだけど2桁、3桁の数字だけ横書きにする方法』を2つ紹介します。
今回紹介する方法を試すと、このように数字だけ横書きにすることができるので、参考にしてください!
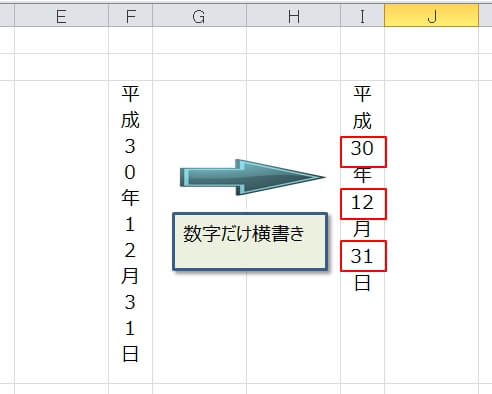
エクセルの縦書きを数字だけ(2桁)横書きにする(セル内改行)
まずは、一番簡単に数字を横書きにできるセル内改行を使った方法を紹介。
『ALT』+『ENTER』でセル内改行させるのがポイント。
まずは、普通に横書きの状態でセルに入力します。
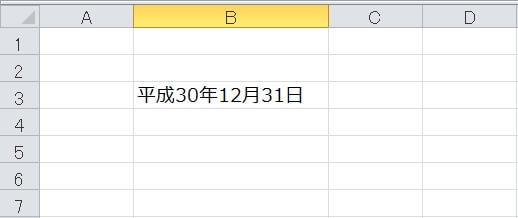
そして、頭の文字から『ALT』+『ENTER』キーを押していって、1文字ずつ改行させます。
※この例では、『平』と『成』の間で、『ALT』+『ENTER』を押しています。
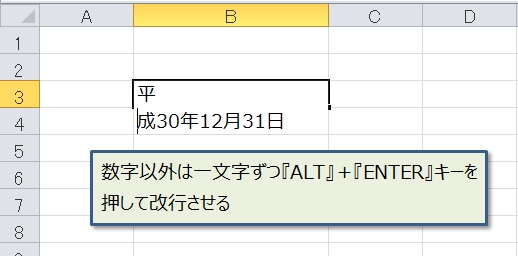
数字のところでは、数字の途中では改行せず、数字の後ろで改行させます。
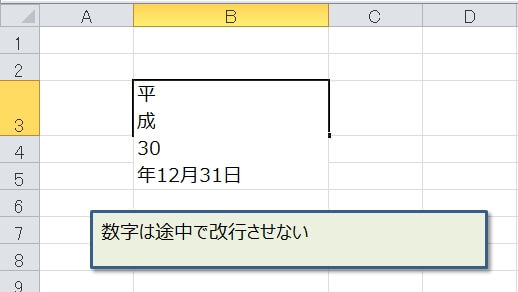
つまり数字の途中には改行を入れないことで、数字だけが横になるわけです。
あとは、これを繰り返して最後の文字まで改行を入力していきます。
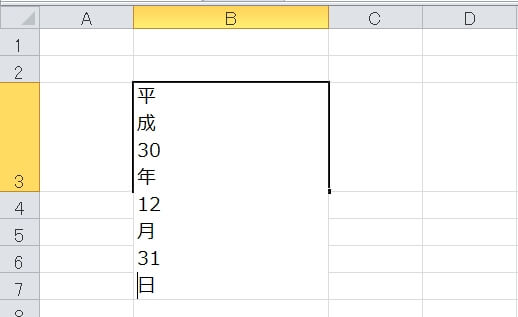
最後に、セルの幅、文字の配置(揃え)、高さを調整すれば、数字だけを横書きにすることができます。
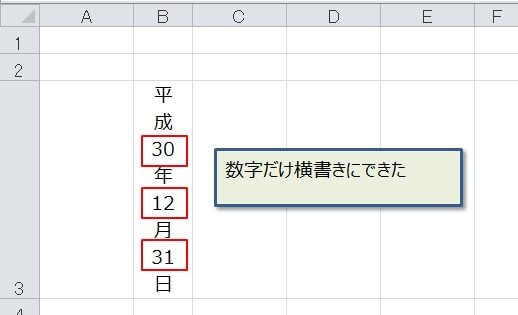
エクセルの縦書きを数字だけ(2桁)横書きにする(セル幅調整)
続いては、セルの幅を調整する方法です。
注意点としては、『数字は半角で入力』することと、できれば『等幅フォント』を使うこと。
等幅フォントというのは全ての文字の幅が同じ幅になっているフォントのことです。
『MS Pゴシック』、『MS P明朝』ではなく、『MS ゴシック』、『MS 明朝』などのように、フォント名に『P』がつかないのが等幅フォント。
では手順に進みます。
これも、普通に横書きの状態でセルに入力します。
この時、縦書きにしても収まるぐらいにセルの高さを広げます。
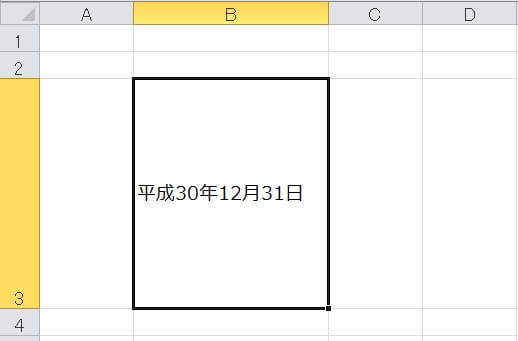
そして、セルを選択した状態で『CTRL』+『1』(テンキーの1は不可)を押して『セルの書式設定』ダイアログを表示。
ここでは、横位置を『中央揃え』に、文字の制御の『折り返して全体を表示する』にチェックをつけます。
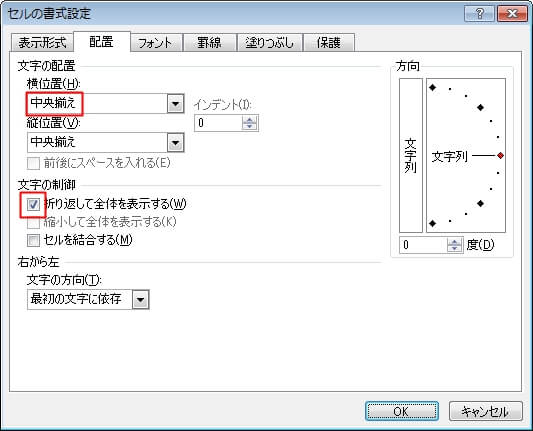
この方法は、『折り返して全体を表示する』ことがポイントなので、必ずチェックをつけてください。
あとは、セルの幅をちょっとずつ小さくしていきます。
下の画像にあるように、マウスのドラッグで小さくしてください。
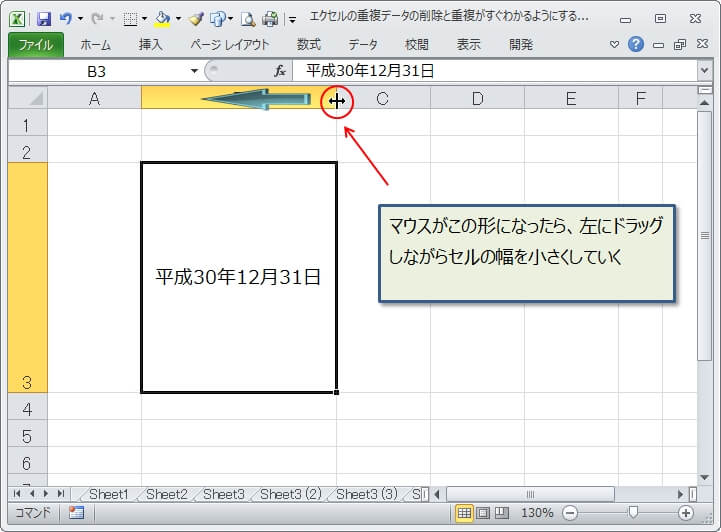
そうすると、数字以外は全部1文字になり、数字2桁だけが横に並ぶようになります。
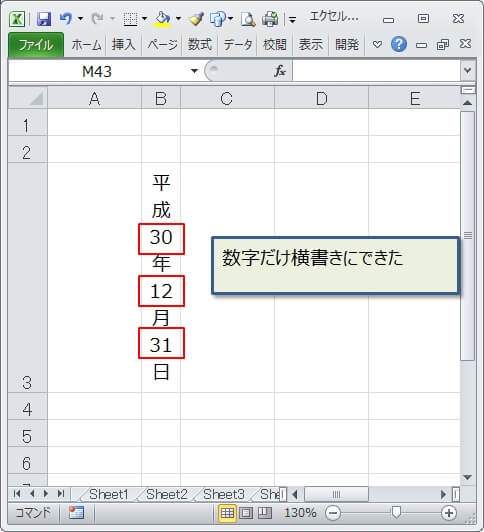
数字3桁を横書きにする(フォントサイズ調整+セル幅調整)
さきほど紹介したセル幅の調整による方法は、数字2桁が前提の方法でした。
じゃ3桁はできない?
答えは、『できなくもない』です^^
さきほど紹介したセル幅調整の方法に、さらに数字だけフォントを小さくするため、ちょっと強引なやり方ですが、紹介したいと思います。
ちなみに、こちらの方法の場合はフォントは等幅フォントでない方がやりやすいです。
例として、次のように『天然100%』の『100』を横書きにしたい場合。
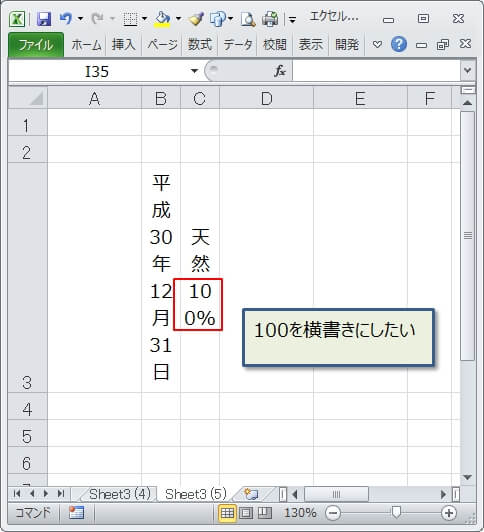
横書きにしたい『100』だけマウスドラッグで選択。
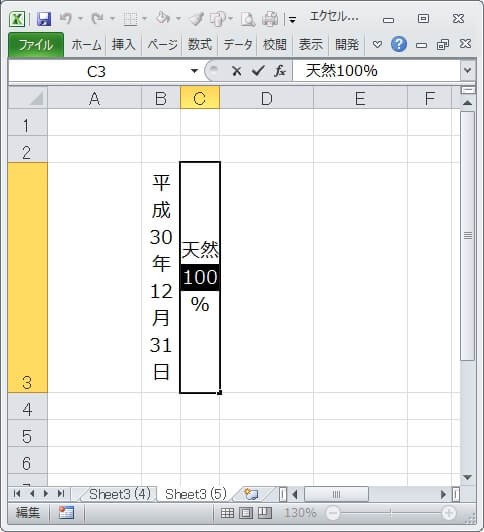
そして、ショートカットキー『CTRL』+『1』で『セルの書式設定』ダイアログを表示。
ここでは、現在のフォントサイズよりワンサイズ、もしくはツーサイズ小さくします。
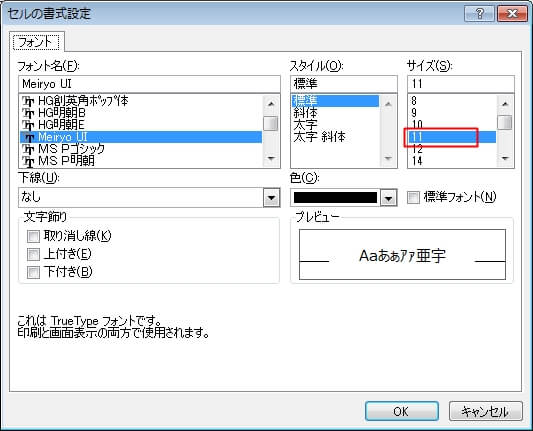
すると、フォントのサイズが小さくなったことで、3桁の『100』が横に並ぶようになります。
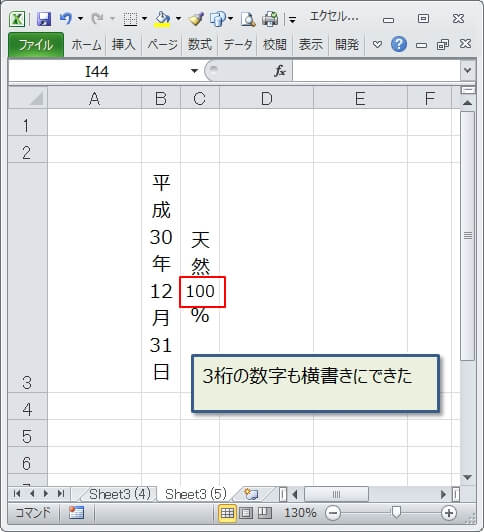
とにかく、横に並ぶまでフォントサイズを小さくしていくのがポイントです。
同じような方法で、4文字の『(金)』も横に並べることも可能。
これは、カッコ『(』、『)』の幅が狭いフォントなので、4文字でも横に並べることができました。
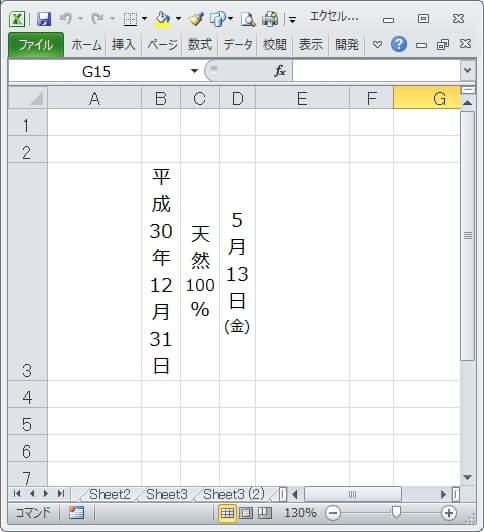
ちなみに、『セルの幅を調整する方法』のメリットとしては、改行を一切入力していないので、文字をそのまま他のセルにコピーできることですね。