エクセルでは、よく行や列の移動させたいという場合が出てきます。
そんな時に便利なのが、今回紹介する『マウスドラッグを使って行や列を移動させる』方法。
無駄な操作がなくて非常に簡単に移動することができるので、かなり便利ですよ。
覚えておくと重宝する時短ワザだと思います。
目次
エクセルの行をマウスドラッグで簡単に移動させる
まずは、マウスドラッグで行を移動させる方法。
次のような表があって、黄色のセル№4の行を緑の№3の前に移動させてみます。
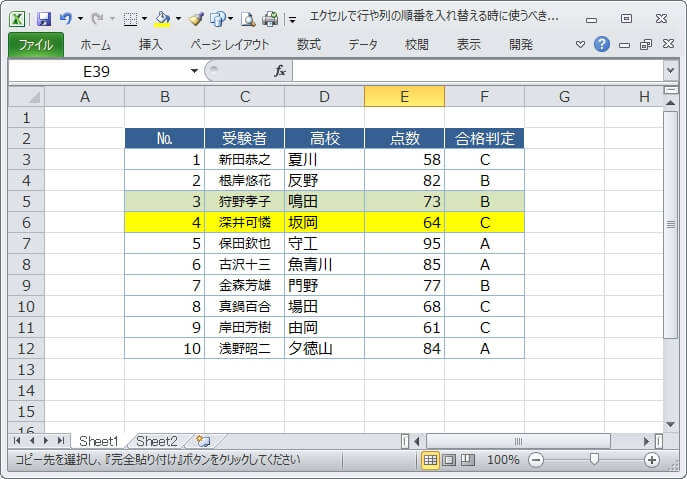
移動させたい黄色のセルを選択して隣のセルとの境界にマウスを持っていくと、十字のようなマウスに変わります。
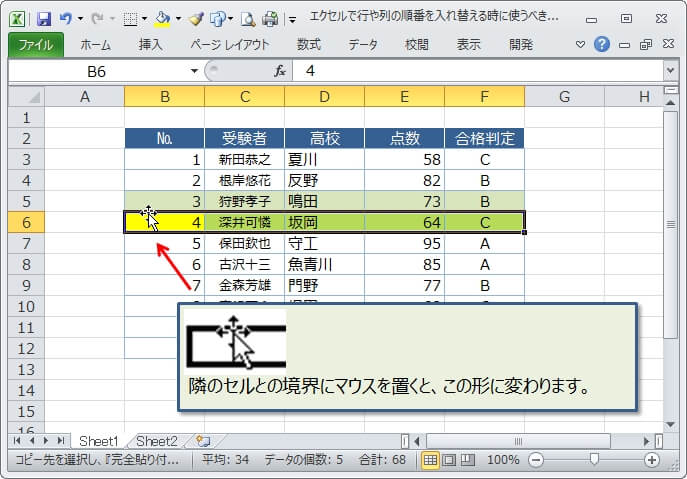
十字マウスに変わったら、ドラッグしながら緑の№3のセルとその上の間までマウスを動かします。
すると、№2と№3の間に灰色の線(赤枠部分)が出るので、ここでドラッグをやめます。
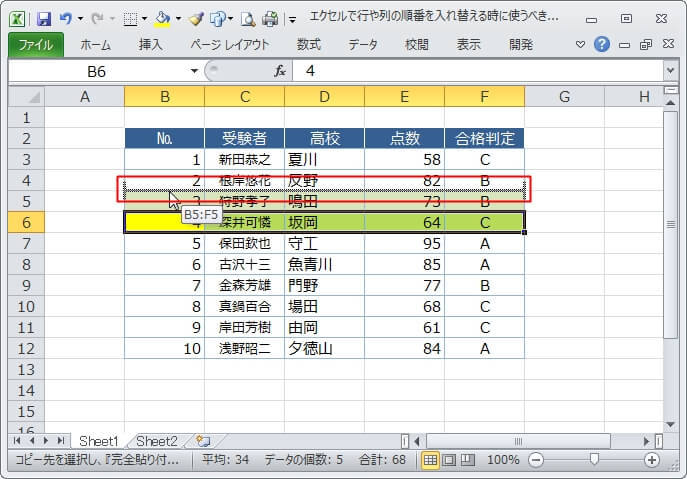
これで№4の行を№3の行の前に移動させることができました。
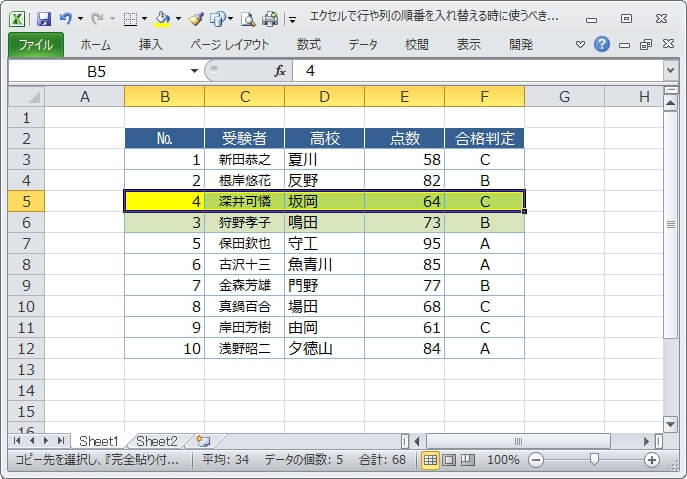
ちなみに、ドラッグした時に表示された灰色の線は移動先の場所を示しているので、動かす時の目安にしてください。
また、灰色の線の下に表示される『B5:F5』も、移動先のアドレスを示しています。
エクセルの列をマウスドラッグで移動させる
続いては、列を移動させる方法。
操作としては、さきほどの行と全く同じです。
今度は、『合格判定』の列と『点数』の列を変える場合の例を解説します。
下の画像は、『合格判定』の列を選択して、マウスドラッグで『点数』の列の前に移動しようとしているところです。
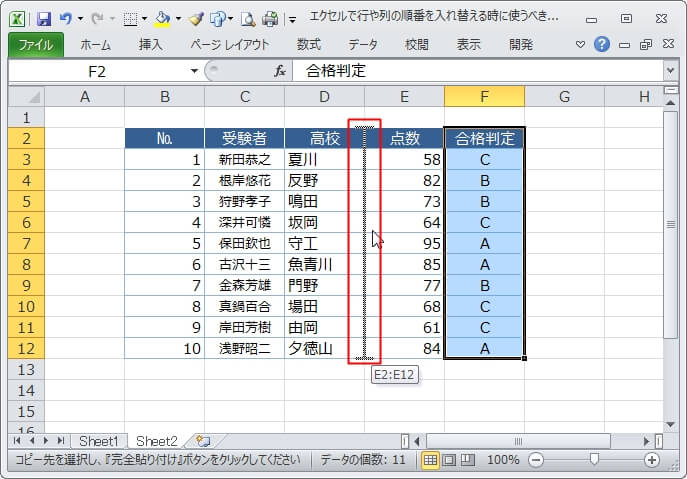
列をドラッグすることで、『合格判定』の列を『点数』の列の前に移動させることができました。
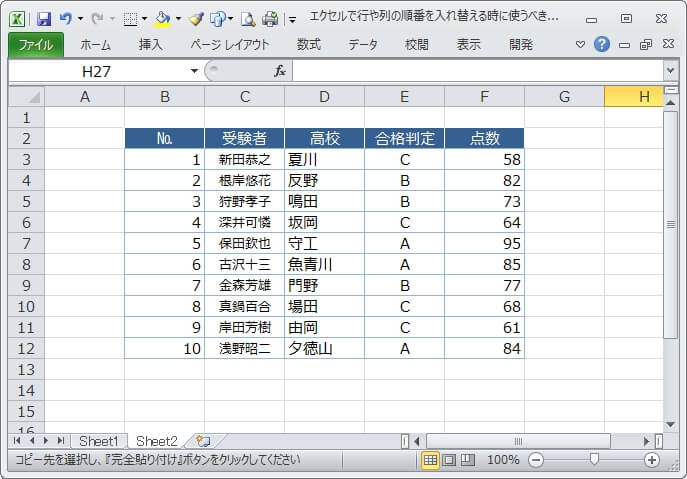
エクセルの行、列をマウスドラッグで移動させる(動画解説)
実際に動画による解説の方がわかりやすいと思うので、動画の方も参考にしてください。

この動画でも紹介していますが、行、列を移動させたい場合は、セルそのものを選択するより、行、列を選択した方がより操作は簡単になります。