エクセルの『ハイパーリンク』は、メールアドレスだったり、Webページのリンク先としても使えます。
これ以外に結構使えるのでが、「シートをクリック一発で移動」するというものです。
ハイパーリンクのリンク先にシートを指定することで、クリックで簡単にシートが移動できるショートカットとして使えるので、かなり便利です。
今回は、シート移動するためのハイパーリンクの作成方法を中心に解説するので、ぜひ参考にしてください!
目次としてハイパーリンクがかなり使える!
仕事柄、僕は『設計書(仕様書)』というものをエクセルでよく作ります。
設計書はシートが多く、シートの切り替えも頻繁にするので、そういう時にはリンクがかなり便利なんですよね。
設計書のイメージはこんな感じです。
先頭のシートには必ず『目次』のシートを用意しています。
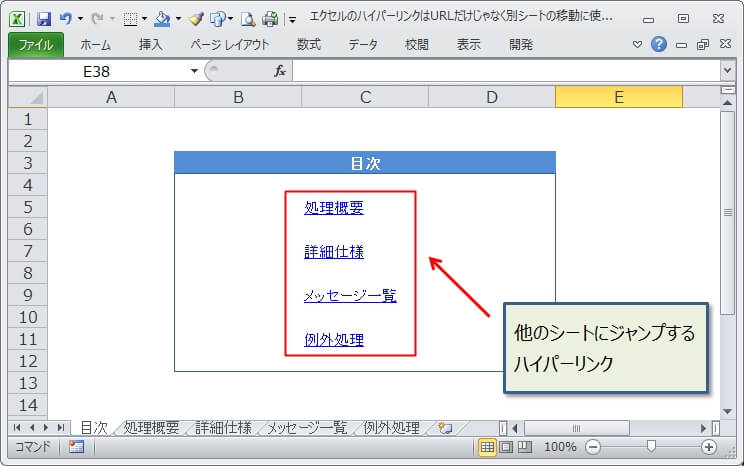
この目次にはシート名のリンクが並べられていて、シート名のリンクをクリックすると、目的のシートに一発でジャンプできます。
目次にある『処理概要』のリンクをクリックすると、↓のように『処理概要』のシートにジャンプします。
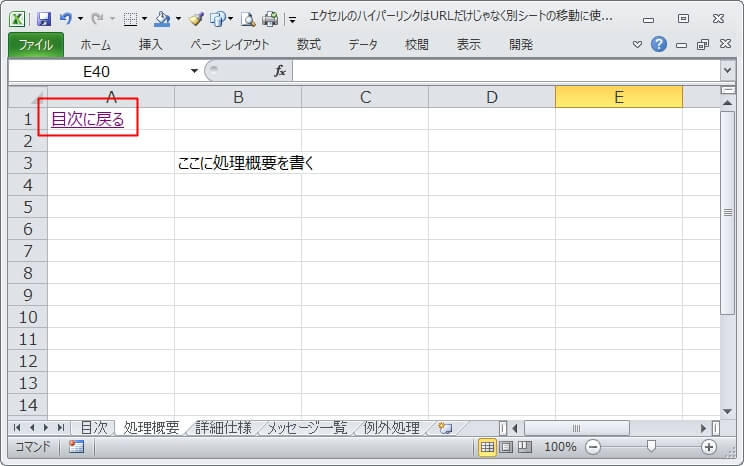
そして、各シートには目次に戻るためのハイパーリンクを必ず作っておきます。
これで、『目次』→『各シート』へのジャンプや、ジャンプした『各シート』から『目次』にクリック一発でも戻ることができます。
シートを移動(切り替える)するショートカットキーを使う方法がありますが、目的のシートにたどり着くまでがかなり大変なので、ハイパーリンクの便利さにはかないません。
他のシートに移動できるハイパーリンクを作る
前置きが長くなりましたが、他のシートにジャンプする『ハイパーリンク』の作り方です。
リンクにしたいセルを選択し、マウスの右クリックから『ハイパーリンク』を選択。
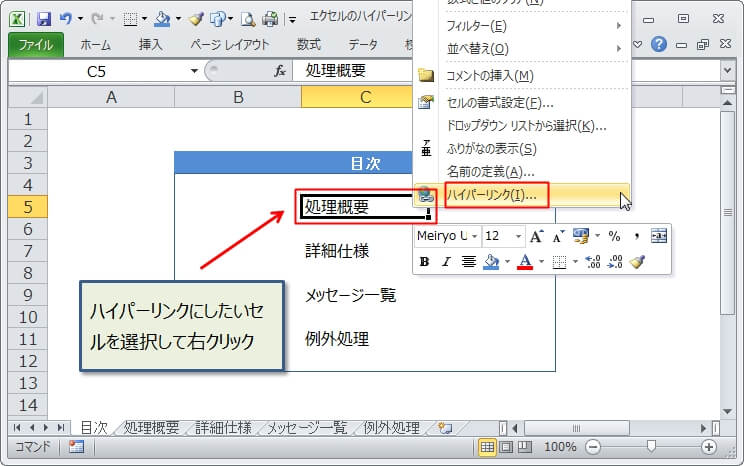
『ハイパーリンク』の挿入画面になるので、『このドキュメント内』が選択されていることを確認して、『セルの範囲』の下にあるシートを選択します。
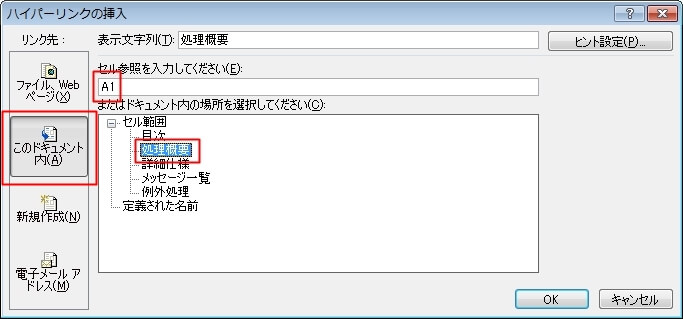
シートを選択した時点で、そのシートの『A1』(ホームポジション)の位置にジャンプするように自動で入力されますが、もちろんセルの位置は自分の好きな位置にも変更できます。
ジャンプしたいシートを選択したら『OK』をクリック。
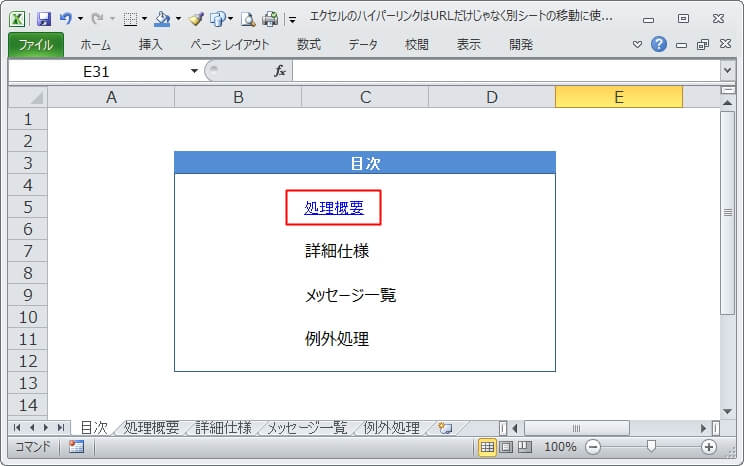
これで、セルに『ハイパーリンク』が追加されました。
『ハイパーリンク』を設定された文字は標準では青い色で、下線が付きます。
確認がてら、できたばかりに、リンクをクリックしてみます。
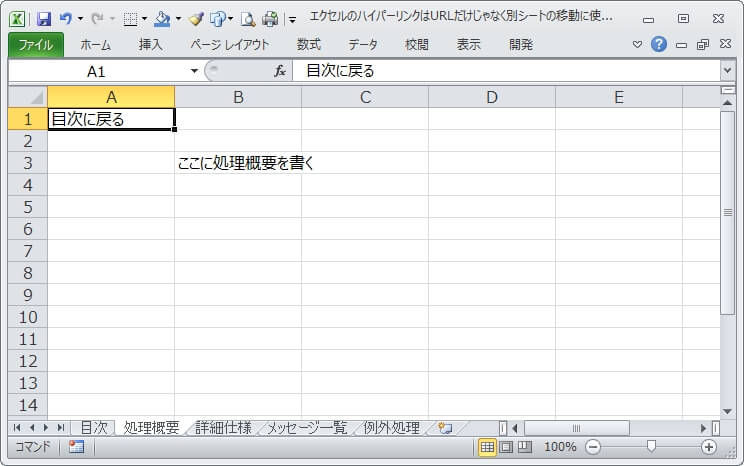
リンク先のシートにジャンプできたので、ちゃんとリンクが設定されているようです。
さらに、このシートから先頭の『目次』のシートに戻りたいので、ここでも『目次に戻る』のセルにリンクを追加してみます。
同じように、マウス右クリックで『ハイパーリンク』を選択。
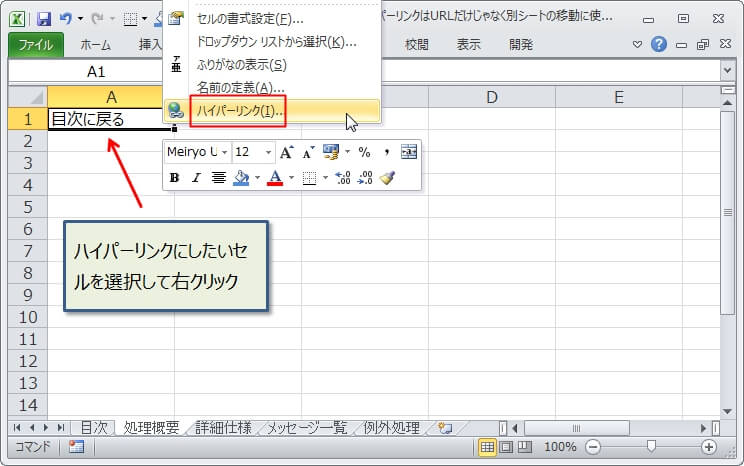
シートは『目次』を選んで『OK』をクリック
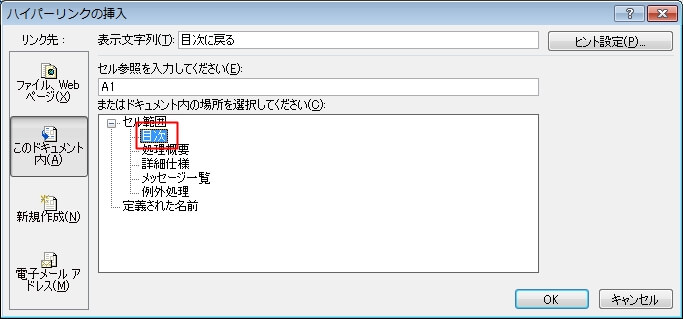
これで、ジャンプしたシートにも『目次に戻る』リンクが追加できました。
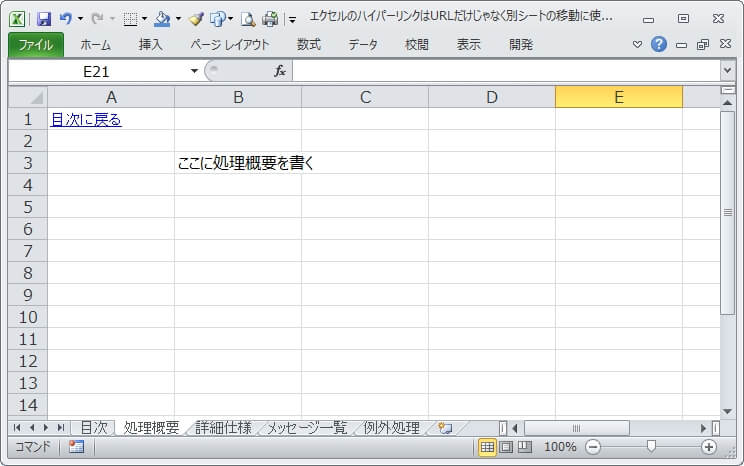
やることは、『ハイパーリンク』を作りたいセルを選んで、ジャンプ先のシートを選ぶだけです。
『ハイパーリンク』を削除(解除)する
続いては、作った『ハイパーリンク』を削除(解除)する方法です。
リンクになっているセルを右クリックし、『ハイパーリンクの削除』を選択するだけ。
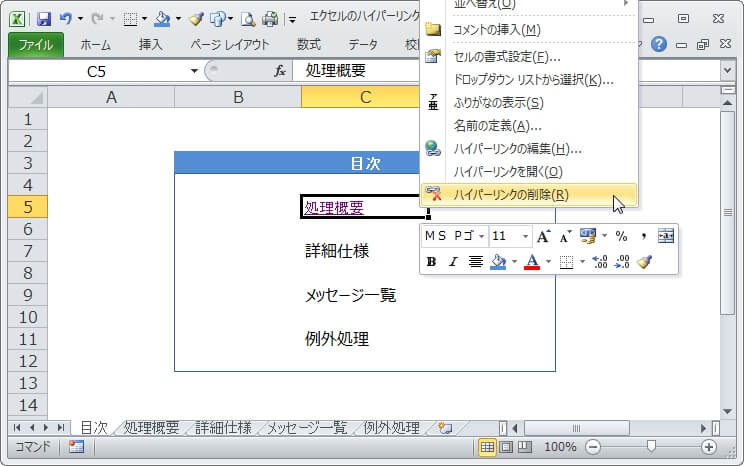
リンクが削除されたので、文字が普通の文字に戻りました。
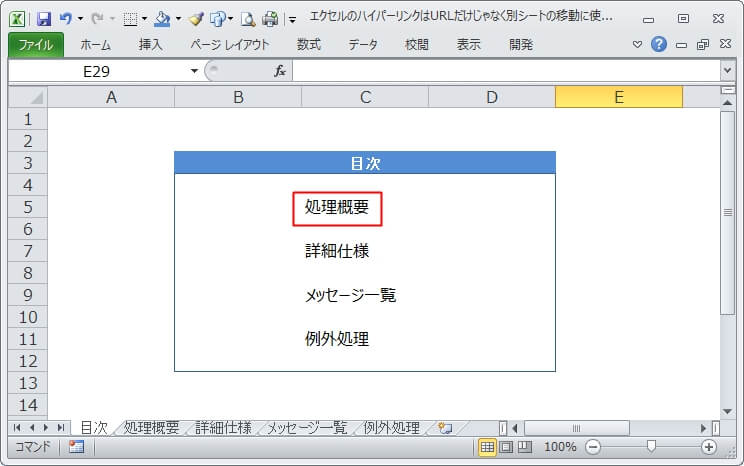
以上、シート移動できるハイパーリンクの作成方法を紹介しました。
目次を作りたいのであれば本来はWordを使うべきですが、エクセルが使い慣れている場合は、今回紹介した方法で簡単に目次が作れるので、参考にしてください!