エクセルの表では連番を作成することは非常に多いです。
連番はオートフィルなどを使えば簡単に作れますが、途中で行削除した場合に欠番が出ることです。
つまり、行削除したら連番を振り直さないといけません。
そういう余計な作業が発生しないように、『連番の途中で行削除や行追加しても、自動で連番が振り直される方法』を紹介します。
ぜひ参考にしてください!
非表示行がある場合や、オートフィルターを使う場合の「連番の入力」は、こちらの方法が参考になります。
行削除されてもきちんと連番になる(ROW関数)
では、行削除があっても、自動で連番を振り直す方法を紹介します。
連番の最初のセルに『=ROW() – 3』と入力して『Enter』キーを押します。
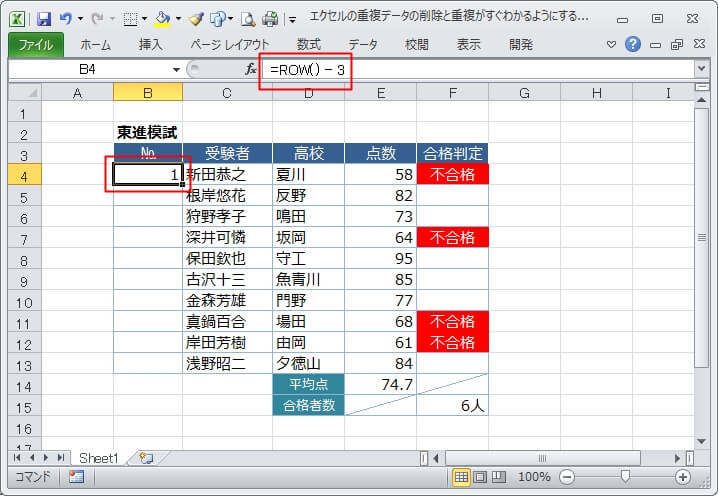
この表で解説すると、4行目に入力したROW関数は行数の『4』を返します。
そして、この行では連番の最初である『1』を入力させたいので、『ROW() – 3』→『4 – 3』で『1』となります。
つまり行数から連番を求めるのが、ROW関数を使った連番入力のポイントとなります。
次に、最初の連番に入力したROW関数をコピーして、そのまま最後までコピーします。
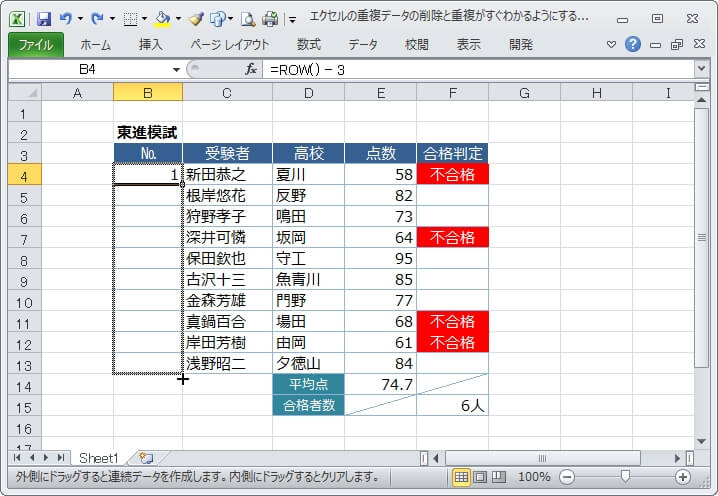
最初の連番のセルをクリックして、セル右下の十字マークをつまんで最後の行までドラッグするとコピーされます。
また、上のエクセルのように、右側の列(受験者)のすべてのセルにデータが入力されている場合は、セル右下の十字マークをダブルクリックするだけで、コピーされます。
すると、このように1~10までの連番ができあがります。
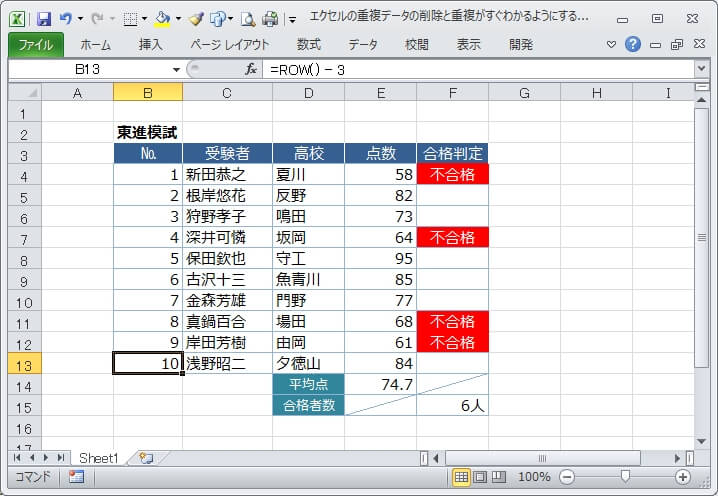
これで、どの行にも『=ROW() – 3』という数式が埋め込まれたことになります。
試しに、№4の行を削除しても、欠番とならず1~9まで連番が振り直されていることがわかります。
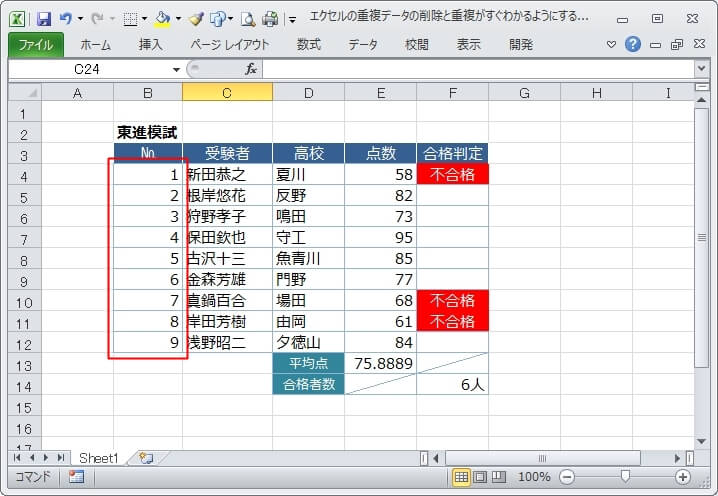
列削除されてもきちんと連番になる(COLOMN関数)
ここまでの解説では行を例にしていますが、もちろん列でも同じことができます。
列数を返すのはCOLUMN関数です。
例として、『=COLUMN() – 2』のように書けばOKです。
※2は最初の連番の直前の列番号を示します。
行追加してもきちんと連番になる
行を追加する場合は、普通に「行挿入」しても行の連番は空白になってしまいます。
「行の挿入」を使わずに、ROW関数が入力されている行をコピーして、挿入(コピーしたセルの挿入)する方法だときちんと連番が振り直されます。
例として、以下のようにROW関数が入力されている№6の行をコピーして、右クリックで「コピーしたセルの挿入」すると、1~11までの連番に振り直されます。
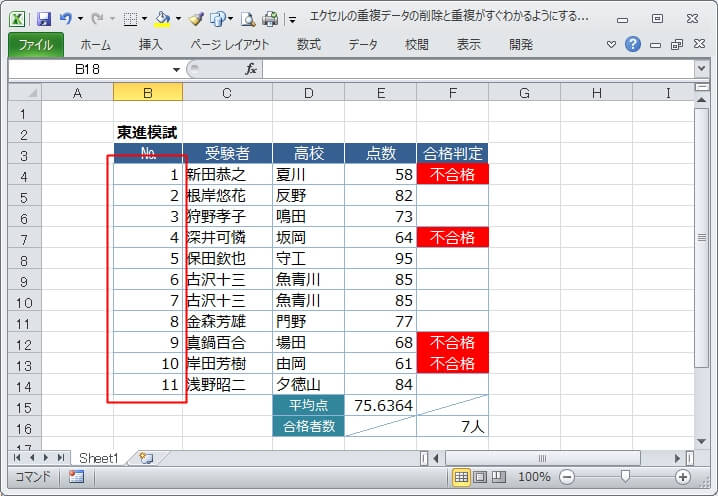
ちょっと手間がかかりますが、この方法だと行を追加しても連番が降りなおされるので、ぜひ試して下さい。
より柔軟に連番を自動入力できる方法
実は、連番の自動入力はROW関数以外にもいくつかあって、非表示行があったり、オートフィルターを使った場合でも、自動で連番入力できる方法もあります。
非表示行がある場合や、オートフィルターを使う場合の「連番の入力」は、こちらの方法が参考になります。