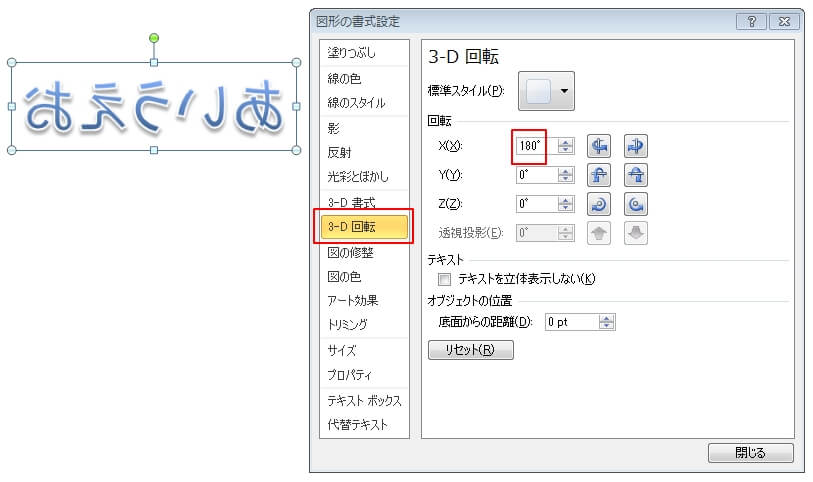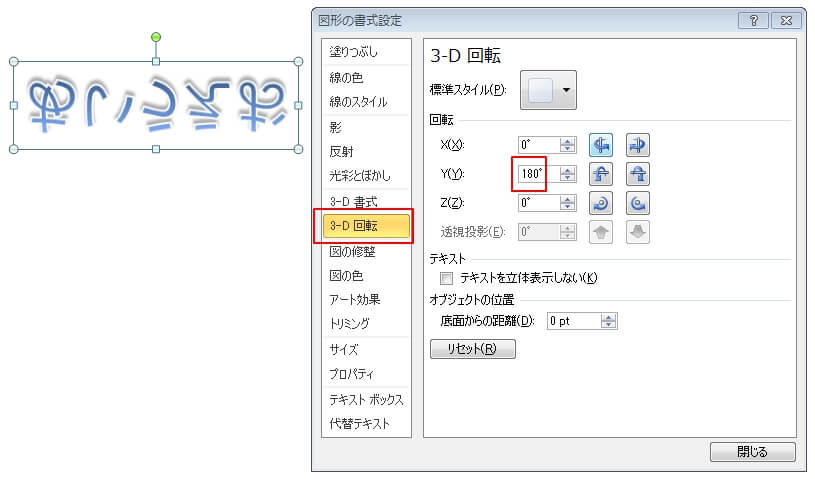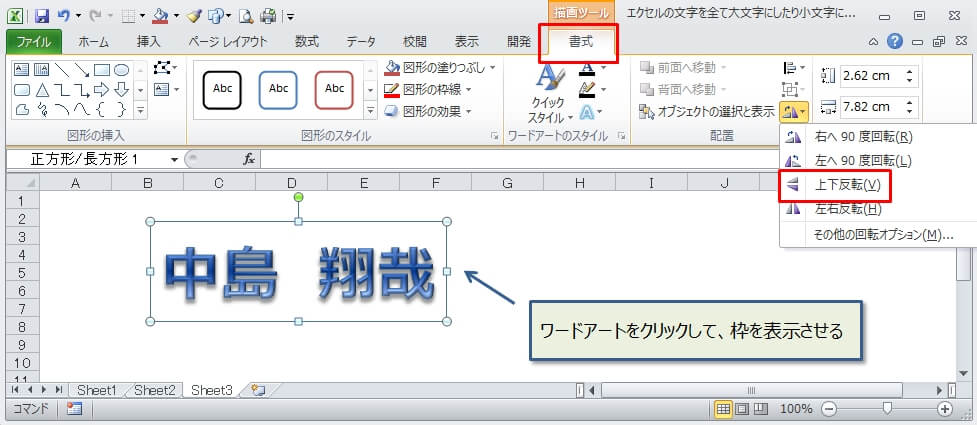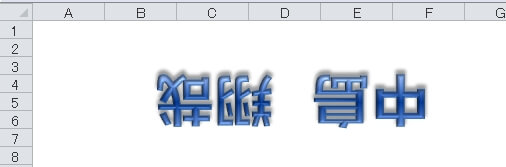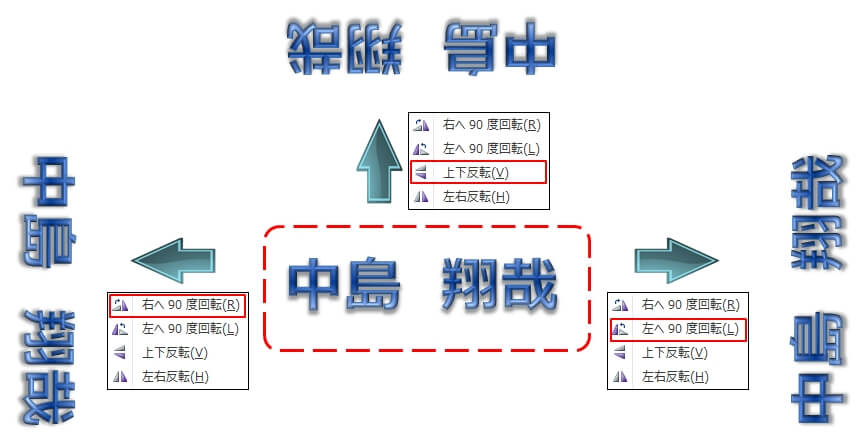エクセルは表計算ソフトなので、文字そのものを変形したり回転させたりするのは得意じゃありません。
それでも、上下反転、左右反転、90度回転、180度回転、鏡文字(ミラー文字)ぐらいは作ることができます。
- セルの入力文字を上下反転させる
- 図形やワードアートで、鏡文字(ミラー文字)を作る
- 座席表用に90度回転/180度回転の文字を作る
文字の反転にはいろんな方法がありますが、座席表を作る場合には重宝する方法だと思うんで、ぜひ参考にしてください。
セルに入力した文字を上下反転させる
まずは、セルに入力した文字を上下反転させる方法から紹介します。
先に断っておきますが、セルの入力文字に対しては『上下反転の文字』しか作れません。
しかも文字は全角文字のみです。
セルの文字を上下反転させる
ここでは、『あいうえお』の文字を例に上下反転させる方法を解説。
注意点として、『あいうえお』を逆さまにするためには、逆から入力する必要があります。
これは、最終的にひっくり返るためです。
まずは、『お』を入力し、『ALT』+『Enter』キーを入力して、ここで改行させます。
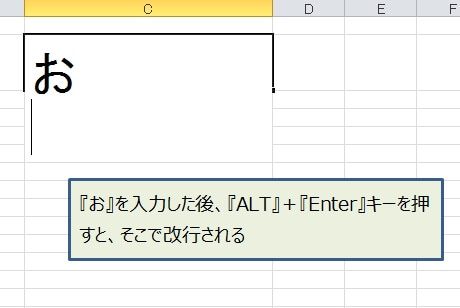
続いて、『え』を入力し、同様に『ALT』+『Enter』キーを入力。
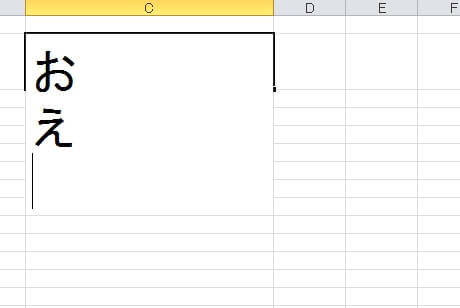
以降、『あ』まで繰り返すと、こんな感じで逆に入力した『おえういあ』の完成。
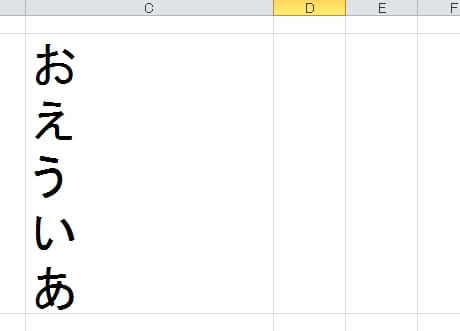
次に、入力したセルをクリックし、『ホーム』タブにあるフォント(ここではMSPゴシック)の前に’@’(アットマーク)を入力して『Enter』キーを押します。
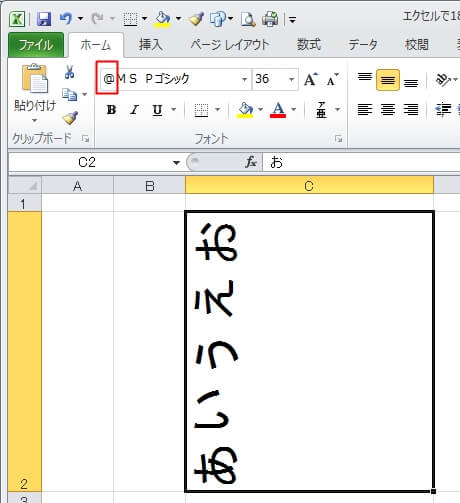
そうすると、『あいうえお』が左に寝た形になります。
あとは、これをさらに90度回転させるだけ。
続いて、そのままセルを選択した状態で、『CTRL』+『1(テンキーは不可)』を押して、『セルの書式設定』ダイアログを表示させ、『配置』タブでの『方向』の角度に『90』度を入力。
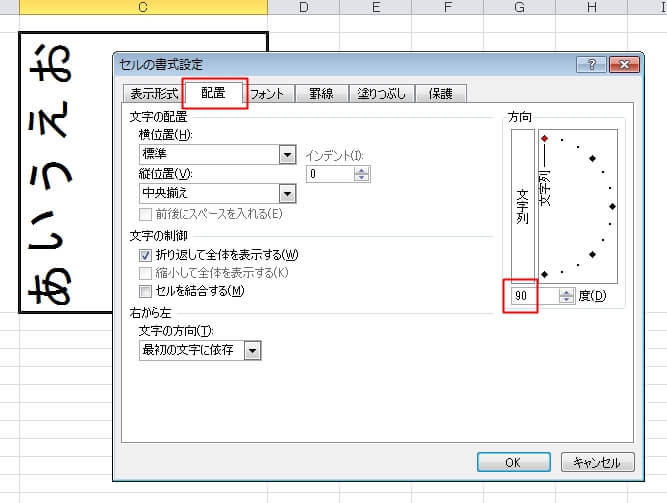
そうすると、このように上下逆さまになった文字ができあがります。
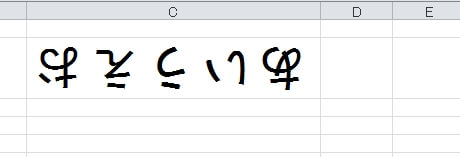
セルの文字を上下反転させる時の注意点
セルの文字を反転させる場合の注意点が、いくつかあるのでまとめてみました。
- 反転できるのは上下逆さまのみ。左右の反転はできない。
- 文字は全角文字のみ。
- 大体の日本語フォントは逆さまにできるが、一部のフォントは非対応
- 逆さまにした時に、微妙に文字と文字の間に隙間ができる。
結構、注意すべきことがあります。
フォントが一部非対応となっていますが、よく使われると思われる、MSゴシック、MSPゴシック、MS明朝、MSP明朝、Meiryo、教科書体などは逆さまにできることを確認しています。
よっぽど特殊なフォントじゃない限り、逆さまにするのは問題ないと思います。
注意点に書いているように、セルへの入力文字はできることが結構限られるので、積極的に使う必要性はあまり感じないかもしれません。
そういう場合は、次の図形やワードアートの文字で反転させる方法に進んでください。
図形やワードアートで鏡文字を作る
続いては、図形やワードーアートを使って文字を反転させる方法。
どちらも図なので、セルの入力文字と違って限定されるものはほとんどありません。
それに、実は手順の方もこちらの方が簡単^^
では、手順を紹介していきますが、図形もワードアートも手順はほとんど同じです。
ここでは、ワードアートを使った手順で解説します。
まずは、ワードアートを挿入。
リボンのタブ『挿入』→『ワードアート』を選択すると、カラフルな文字が表示されるので好きなものを選んでください。
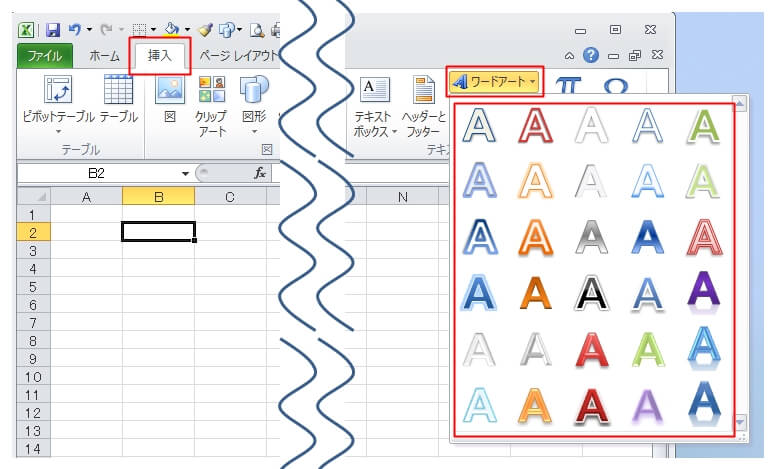
こんな感じの文字が表示されるので、反転させたい文字に修正します。

図形を挿入する方法
図形の場合は、リボンのタブ『挿入』→『図形』を選択すると、いろんな種類の図形が表示されますが、赤枠で囲っている『正方形/長方形』が無難です。
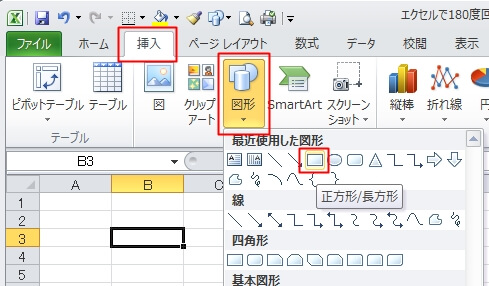
そうすると、こんな四角の図形が表示されます。(この通りの色とは限りません)
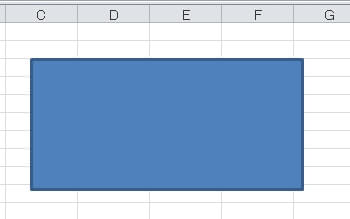
この図形を右クリックし、表示される『テキストの編集』を選択して、反転させたい文字『あいうえお』などと入力していきます。
では、ワードアートの方に戻ります。
『あいうえお』と修正した文字のどこでもクリックすると枠が表示されます。
その枠の上にマウスを置くと形が十字のようなマウスに変わるので、そこで右クリック(①)
続いて、表示されたメニューの一番下にある『図形の書式設定』を選択(②)
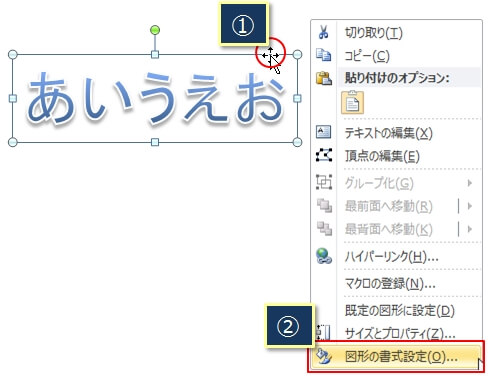
そして、表示された『図形の書式設定』で『3-D回転』を選択し、回転の『X』に『180』を入力。
これは、水平方向に対して180度回転させるという指定になり、左右が反転された文字になります。
上の画像を見ればわかるように、『180』と入力した時点ですぐに文字が反転されるので確認しながら入力することができます。
同様に、上下反転も『Y』(垂直方向)に『180』を入力
これで、無事、上下反転/左右反転の鏡文字ができあがりました。
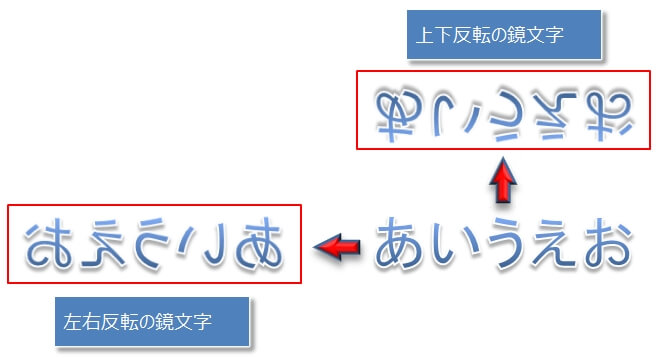
意外と簡単ですよね?
全く同じ手順で、図形の方も上下、左右の反転文字ができます。
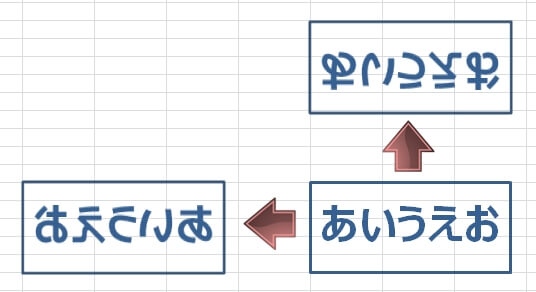
座席表用に90度/180度回転した文字を作る
ここまでは鏡文字の作り方を解説しましたが、座席表などでは鏡文字ではなく90度や180度回転させた文字にする必要があります。
その手順を今からワードアートで解説します(もちろん図形でも可能)
①ワードアートを挿入して名前を入力後、ワードアートをクリックして枠を表示させます。
②そして、その状態で、リボンのタブ『書式』→『回転』から『上下反転』を選択。
すると、180度回転(上下反転)した文字が出来上がります。
左右の反転方法も含めてまとめると、次のように作成できます。
上下反転/左右反転/鏡文字はオフィス製品で作ることができる
ここまでは、エクセルを例に図形やワードアートで、上下反転文字/180度回転文字/鏡文字を作る方法を紹介しました。
実は、オフィス製品であればワードやパワーポイントでも全く同じように作ることができます。
ワードやパワーポイントを使いたい場合は、今回紹介した方法がそのまま使えるので参考にしてください。
また、エクセルで作った反転文字をコピーしてワードにそのまま貼り付けるなんてこともできます。