エクセルで表を作っていくと、横に並べたデータ(行)を縦(列)に並べたいという場合があります。(逆も同様)
これをセル一個ずつコピー&ペーストなんてするのは、非効率でミスもしやすいのでできればやりたくないですよね。
そんな時に便利なのが、列を行に、行を列にコピーできる方法(行と列を入れ替える)です。
今回は行列の入れ替えが簡単にできる方法を紹介します。
エクセルの表で行、列を簡単に入れ替える方法
今から紹介する方法を使えば、下の画像にあるように行、列を簡単に入れ替えることができます。
なお、手順としてはコピー&ペーストと同じ流れとなります。
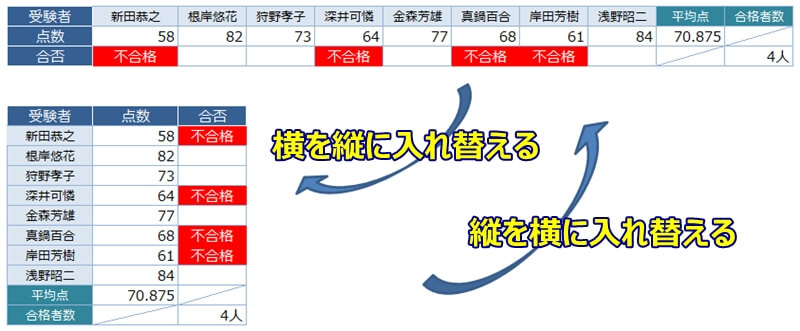
では、横に並べたデータ(行)を縦(列)に入れ替える(コピーする)方法です。
縦にしたい、横並びのデータ(セル)を全て選択してコピー(『CTRL』+『C』)

表を丸ごと選択したい場合は、表内の適当なセルをクリックして『CTRL』+『A』を押すと簡単に選択できて便利!
ただし、表内に歯抜けのデータが多いと正しく選択されません。
そして、縦にしたい位置のセルをクリックし、右クリックで貼り付けオプションを表示させます。
すると、下の画像のように、メニューが出てくるので、左のメニューの上から4番目の『形式を選択して貼り付け』を選択し、さらに右のメニューから同じ『形式を選択して貼り付け』を選択します。
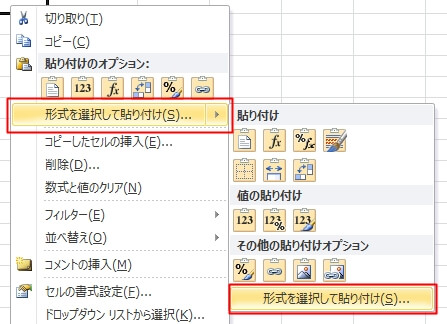
『行列を入れ替える』を選択して『OK』を押します。
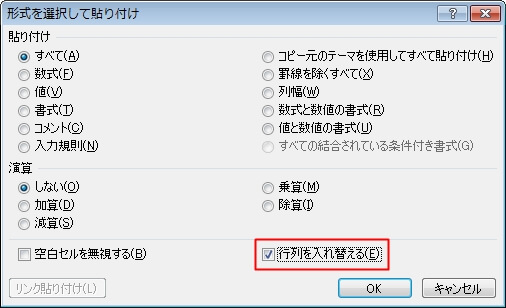
※右クリックを使わなくても、ショートカットキーの『CTRL』+『ALT』+『V』でも同じことができます。
そうすると、このように横並びのデータ(表)が縦並びでコピーされます。
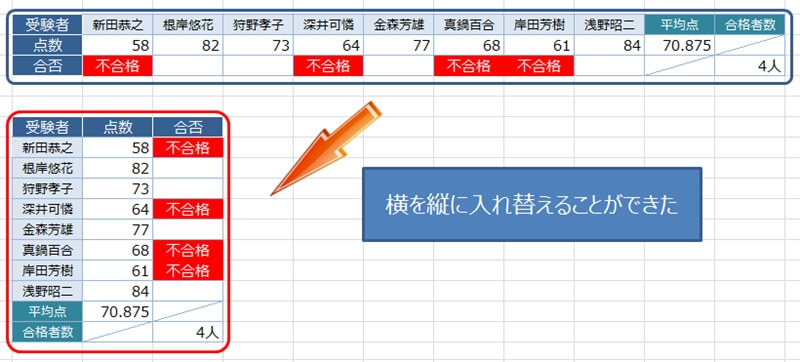
ちなみに、右クリックで表示されるメニューの『貼り付けのオプション:』のところで、左から4番目のボタンのところにマウスを重ねてみると、次のように貼り付けイメージがぼやっと表示されます。
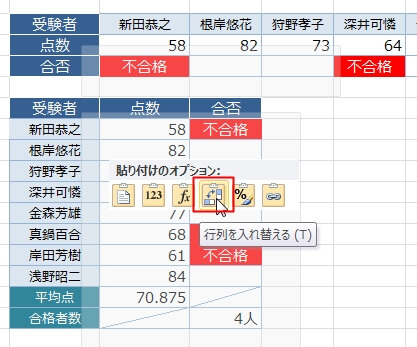
この状態でそのまま『行列を入れ替える』を押しても、貼り付けが完了します。
以上、ここでは横(行)から縦(列)に入れ替える方法を例として紹介しましたが、もちろん縦(列)から横(行)への入れ替えも同じ方法でできます。
行、列を入れ替えるコピーをしても、数式や関数はきちんと修正される
入れ替えのコピーでは、コピー元の表の中にSUM関数やセルを参照している数式があっても、コピー先にあわせて参照先が自動で修正されます。
さきほどの例にあった横並びのデータには、平均点(AVERAGE関数)と合格者数(COUNTIF関す)が入力されていました。
これを縦にコピーしても、正しい結果になっていることが下の画像でわかると思います。
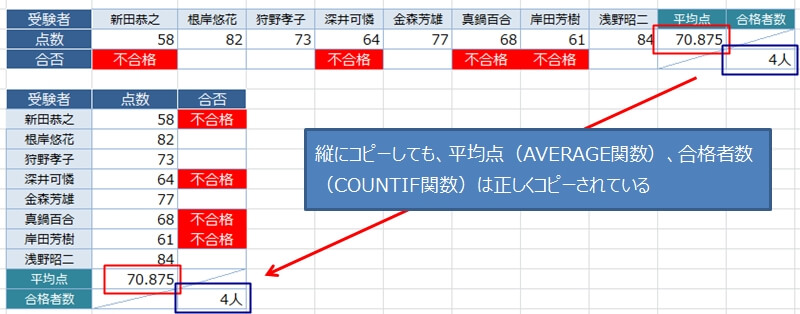
つまり、コピーをしたらコピー先にあわせてセルの参照先が書き換えられているわけです。
だから、入れ替えのコピーをしても関数を修正する必要はないです。
このあたりはエクセルの賢さをほめてあげましょう^^
行、列を入れ替える場合の注意事項
行、列への入れ替えコピーは、テーブルでは使えない
エクセルにはテーブルという形式の表があります。
このテーブルは、自分で作った表よりもいたれりつくせりのところがあって何かと便利なんですが、テーブルの縦、横の入れ替えはできません。
だから、テーブルの縦、横の入れ替えをする場合は、『テーブルを解除』→『入れ替えのコピー』→『再度テーブルにする』という面倒な手順が必要です。
テーブルの縦、横の入れ替えをしたい場合、注意してください。
罫線の書式は方向にあわせて修正してくれない
どういうことかわかりづらいので、下の画像を見てください。
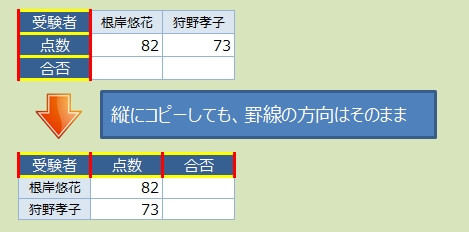
数式や関数などはコピー先にあわせてエクセルが自動で修正してくれますが、罫線の方向までは修正してくれません。
さすがにエクセルはそこまでやってくれないかと^^
行と列で異なる罫線を指定している場合は、コピー後の修正が必要となります。