セルに決まったものを入力する場合は、直接手入力するより『プルダウン』(ドロップダウン)を選択する方が入力ミスもなく、手間もかからず効率がアップします。
今回は『プルダウン』の作成方法を紹介したいと思います。
最も手軽な方法から、リストの選択項目が変わる可能性を考えた方法も紹介するので、ぜひ参考にしてください!
リストの選択項目を直接入力してプルダウンを作る
まずは、プルダウンを作る時に、リストの選択項目を直接入力する方法です。
今後、選択項目が固定で問題ない(変更になる可能性がない)場合は、これから紹介する方法がいいでしょう。
まず、プルダウンリストを作るセルを選択(①)します。
続いて、リボンの「データ」タブ(②)→「データの入力規則」(③)を選択。
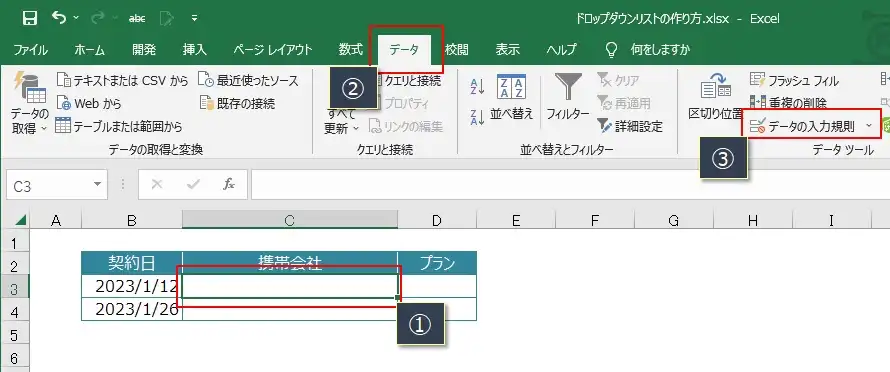
「入力値の種類」は「リスト」(①)を選択し、「元の値」にはカンマ(,)で区切った選択項目を入力(②)し、「OK」をクリックします。
※以下の例では、「ドコモ, au, ソフトバング, ワイモバイル, 楽天モバイル」を入力しました。
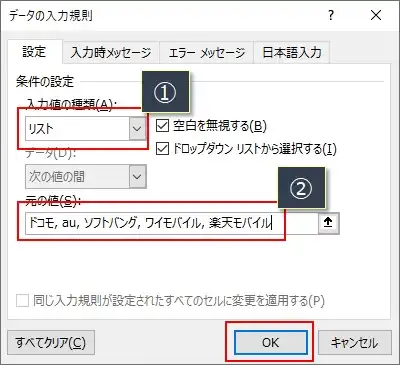
「元の値」の中では、←キーや→キーを押すとカーソルのアドレスが自動で入力されるため、編集がやりづらいです。
あらかじめ、選択項目をメモ帳にでも用意しておき、それをコピペで貼りける方法をおすすめします。
これで、選択していたセルにプルダウンが作成され、リストから選択項目が選択できるようになります。
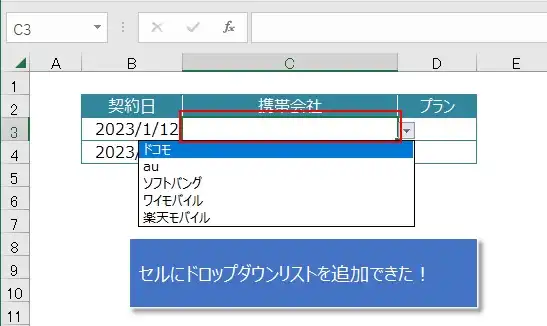
選択項目のセルを参照してプルダウンリストを作る
続いては、プルダウンの選択項目を別のシートにあらかじめ入力しておき、それを選択項目として設定(定義)する方法です。
今後、選択項目の追加や削除など、変更となる可能性がある場合は、保守性を考えるとこれから紹介する方法がおすすめです。
事前準備
まず、リストの選択項目(データ)をあらかじめ別の専用シートに入力しておきます。
※この例では「携帯会社一覧」シートに選択項目を入力
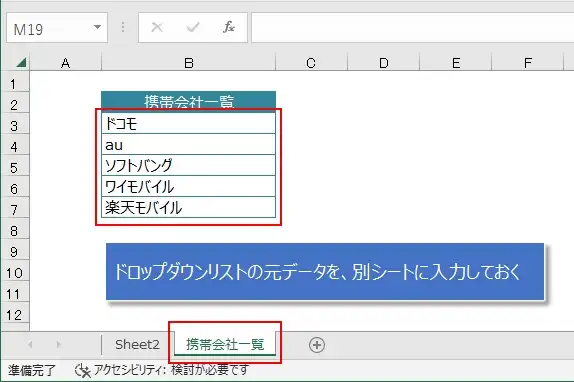
続いては、先ほどの方法と同じ要領で「データの入力規制」ダイアログを表示させます。
プルダウンリストを作るセルを選択(①)します。
続いて、リボンの「データ」タブ(②)→「データの入力規則」(③)を選択。
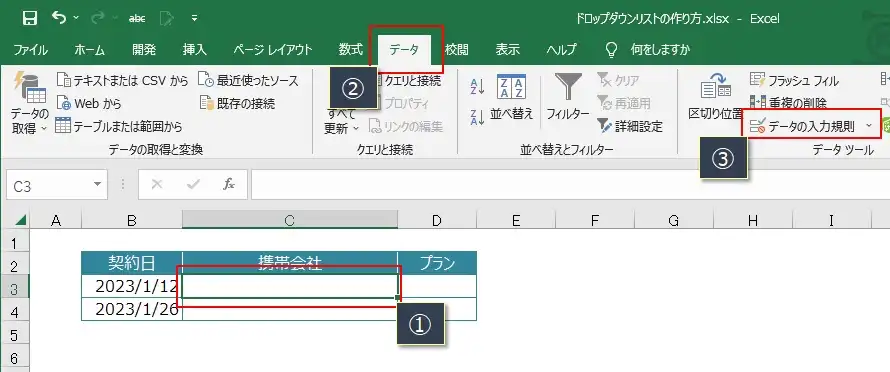
「入力値の種類」は「リスト」(①)を選択し、「元の値」にある「↑」アイコン(②)をクリック。
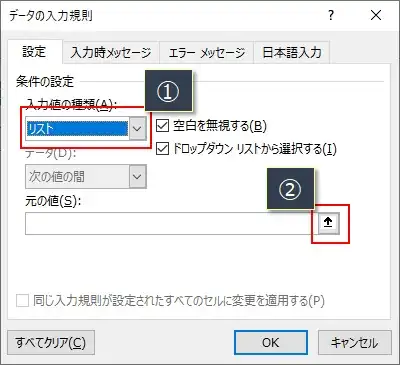
小さい「データの入力規則」ダイアログが表示されるので、選択項目を入力していたシート(この例では「携帯会社一覧」)の見出し(①)をクリックします。
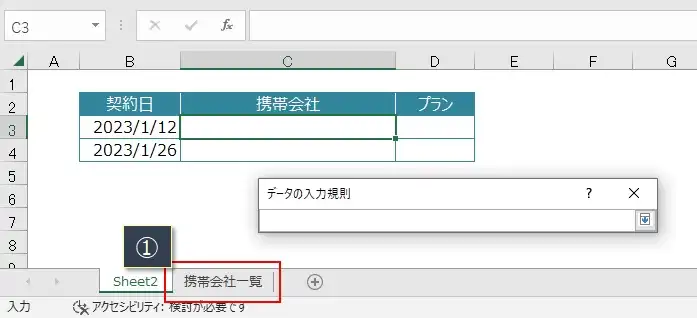
シートが切り替わるので、選択項目の入力セルをドラッグして選択(①)すると、「データの入力規則」にシート名とセルの範囲がセットされます。
そのまま「Enter」キーを押して、選択項目の設定を確定させます。
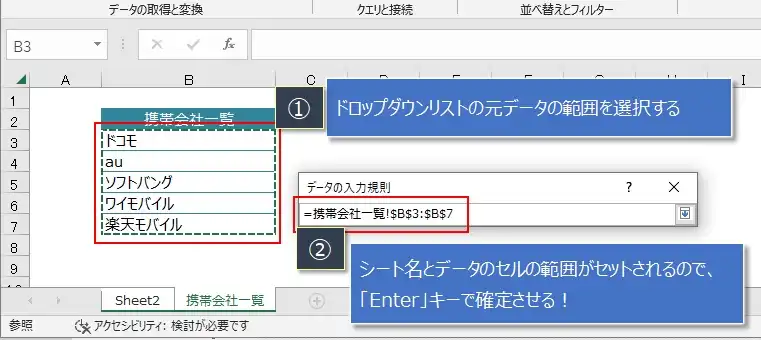
元の「データの入力規則」ダイアログに戻るので、「OK」をクリック。
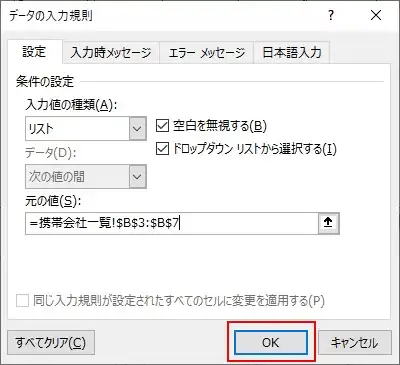
これで、選択していたセルにプルダウンが作成され、リストには別シートで入力した選択項目が表示されるようになります。
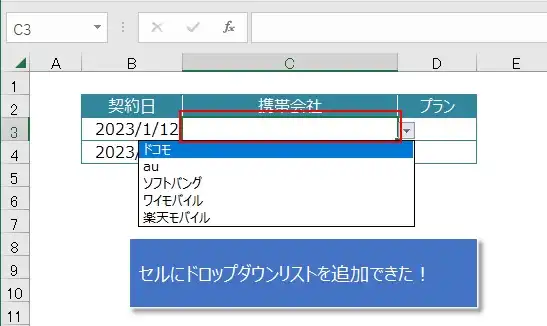
作成したプルダウンを削除する方法
作成したプルダウンを削除(リストの解除)をしたい場合は、「データの入力規則」ダイアログで、「すべてクリア」をクリックします。
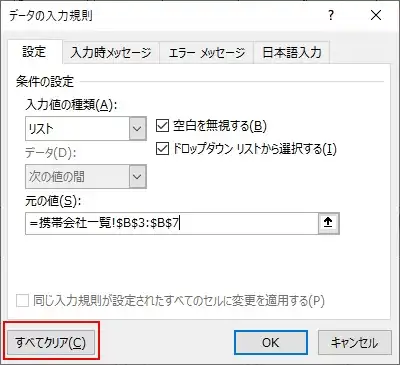
以上、プルダウン(ドロップダウン)の作成方法を解説しました。
リストの元となる選択項目がこの先も変わらない場合は、最初の方法が作成に手間もかからずおすすめです。
逆に、選択項目が今後変更になる可能性がある場合は、2番目の別シートで選択項目を設定する方法が、メンテナンスを考えるとおすすめです。