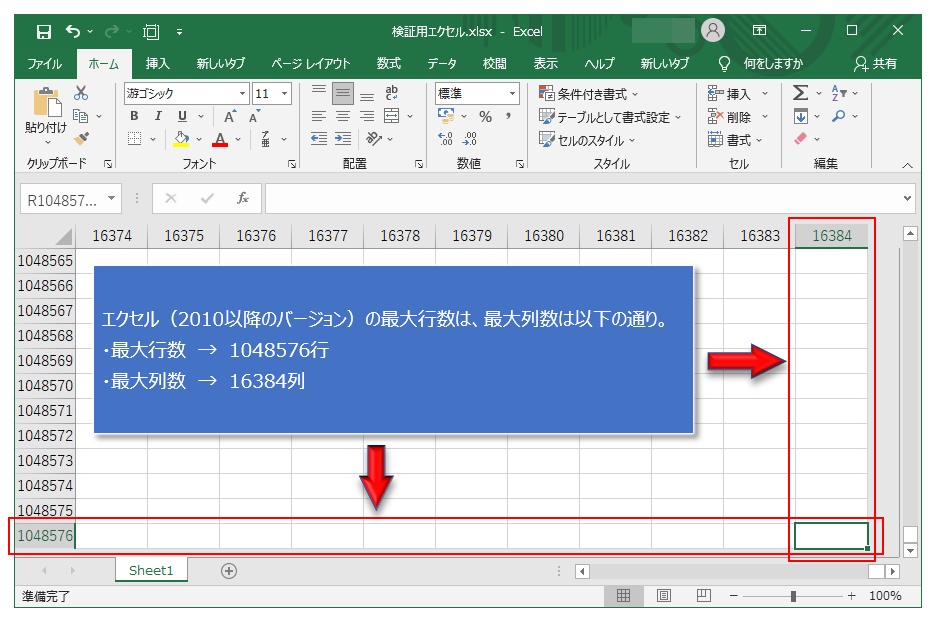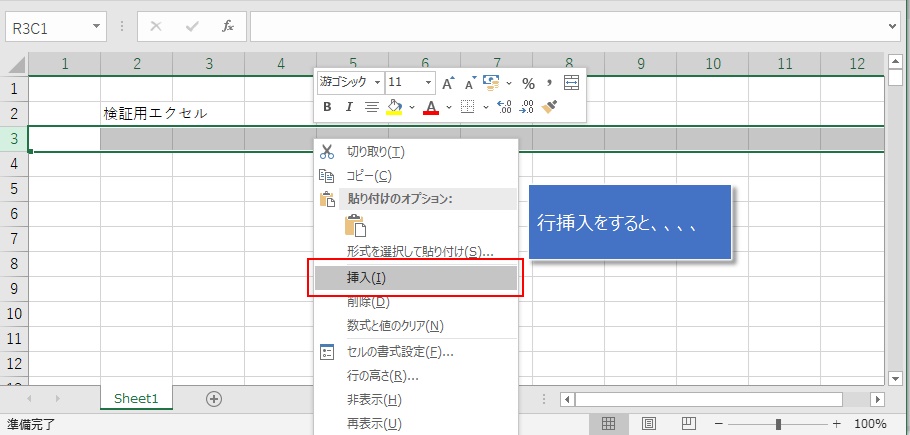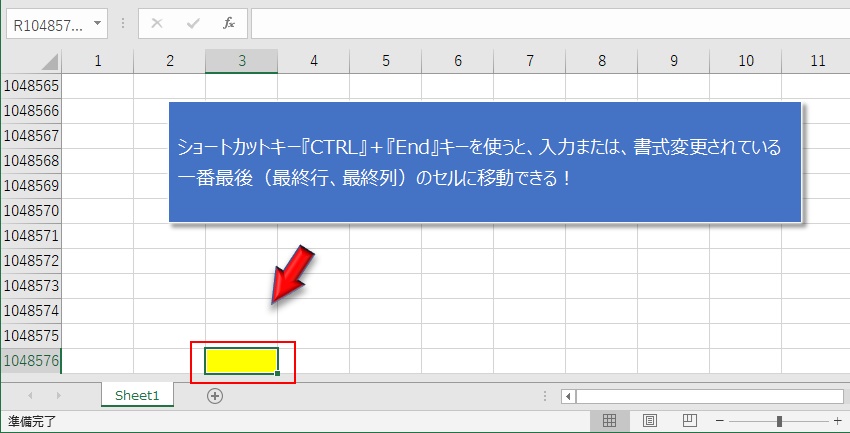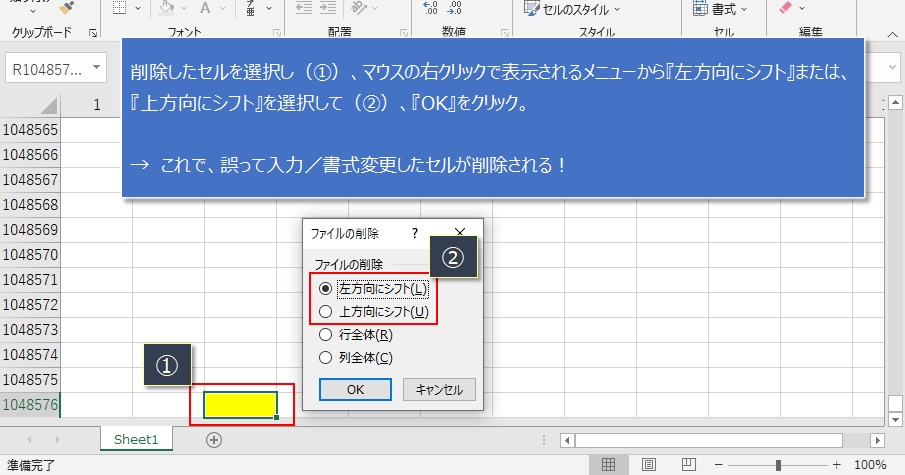エクセルは大きなアプリで機能も豊富なために、使っているといろんなエラーが出るんですよね。
その中の一つに、『空でないセルをワークシートの外に押し出してしまうため、新しいセルを挿入できません。』というものがあります。(下図参照)
長いメッセージを1行で画面の中に表示させているので、かなり読みにくいエラーメッセージなんですが。(マイクロソフトさん、もうちょっと読む側のことも考えて欲しい)
そのままの画像だとメッセージの内容がわかりづらいので、3分割したエラー画面が以下です。
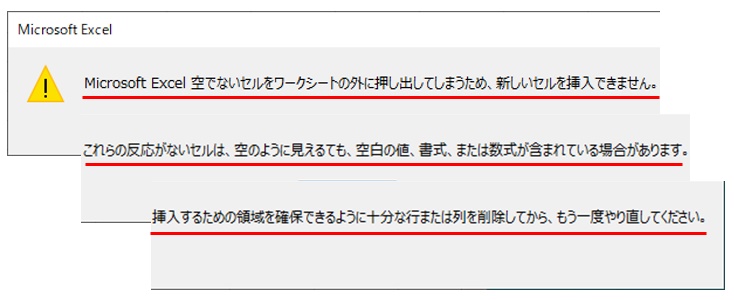
ようは、このエラーは『エクセルで管理できる最大行数または最大列数を超えるような挿入がされた』ってことなんですね。
これは、気づかいないうちに、最大行数や最大列数の付近のセルに誤って入力したか、誤って書式変更したことが原因となる場合が圧倒的に多いです。
今回は、このエラーの対処方法について手順を解説していくので、対象方法に困っている方はぜひ参考にしてください!
エクセルが管理できる最大行数と最大列数
対処方法の前に、エクセルの仕様を理解する必要があるため、そのあたりを今から説明させてください。
エクセルが管理できる最大行数と最大列数は、エクセルのバージョンが2010以降は、以下の通りとなっています。
- 最大行数 → 1048576行
- 最大列数 → 16384列
続いては、この仕様をふまえて、エラーになる原因について説明します。
なぜ、『空でないセルをワークシートの外に押し出してしまうため』というエラーになるのか
エクセルには管理できる最大行数/最大列数があることがわかってもらったと思います。
でも、普段は、エクセルの最大行数や最大列数なんか全く意識しないで、『行挿入』や『列挿入』の操作をバンバンしていますよね?
それなのに、今回のようなエラーは出ません。
じゃ、どういう時にこのエラーが発生するのか?
極端な例で説明すると、『最終行のセルに誤って何か入力した』または『最終行のセルに誤って何か書式を設定した』場合に、挿入でエラーが発生します。
ここでは、『行』の方を例として説明しますが、『列』の場合も同じです。
つまり、下の画像のように最終行(最大行数のところ)のセルに『a』などのように変なものを誤って入力していた場合。
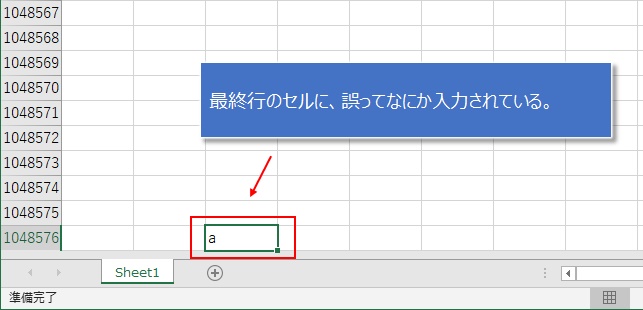
または、下の画像のように最終行のセルを『書式変更』していた場合。
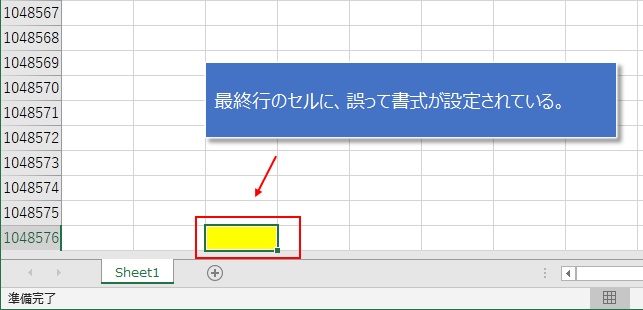
このように、最後のセルに何か入力したセルや、書式変更したセルがある状態で、以下のように行挿入(列挿入)をすると、今回のエラーが発生します。
つまり、誤って入力したにせよ、このままでは変更した最後のセルを『ワークシートの外に押し出してしまう』(消えてしまう)ため、エクセルがエラーにしているわけです。
逆に、普段は、最後の方には間違って入力したセルはないので、エラーとなりません。
エラーが出ないようにする方法
エラーが発生する条件は以上でわかってもらえたと思いますが、ほとんどが『最後の方のセルで、誤ってキーボードを押してしまった』というのが原因です。
本当に意味があって最後のセルに入力したのなら別ですが、誤って入力/書式変更したセルを次の手順で確実に削除することができます。
まず、入力/書式変更した一番最後のセルに、ショートカットキー『CTRL』+『End』キーでジャンプします。
このショートカットキーは、一番最後(最終行/最終列)に入力や書式変更がされているセルに移動するので、確実にエラーの原因となっているセルを特定することができます。
後は、そのセルを選択した状態(①)で、マウスの右クリックメニューで表示されるメニューから『左方向にシフト』または、『上方向にシフト』を選択して、『OK』をクリック。(どちらでもいいです)
これで、誤って入力/書式変更された一番最後のセルは削除できたので、行挿入/列挿入ができるようになるはずです。