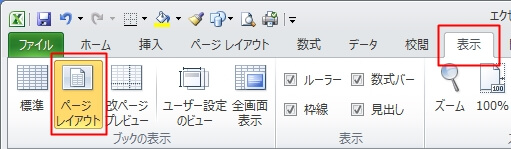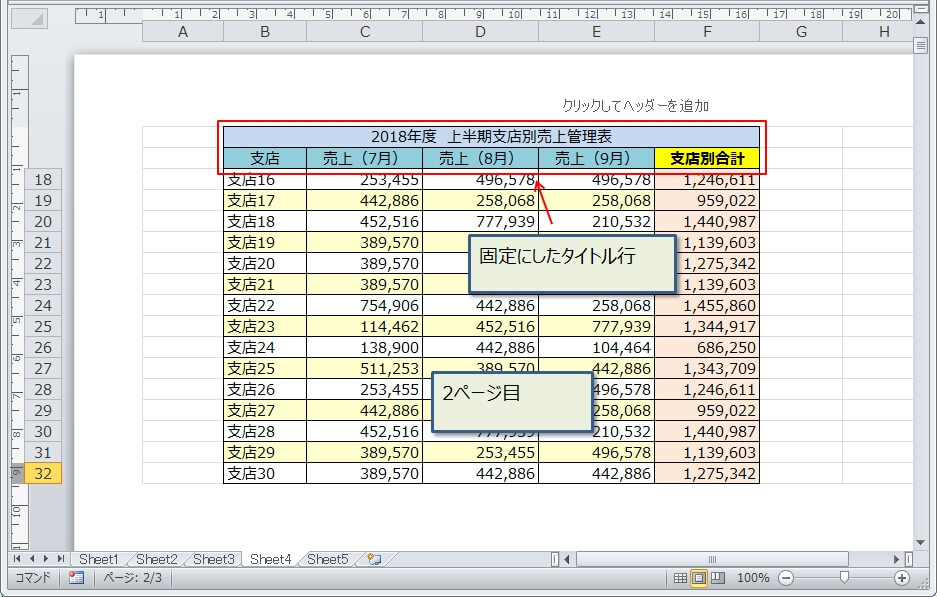エクセルで何ページにもまたがるような大きい表をそのまま印刷した時は、表のタイトル(見出し)は最初のページだけにしか印刷されません。
2ページ目以降はタイトルが印刷されないので、それぞれの列のデータがなんのデータかさっぱりわからなくなることがありますよね。
こんな時は、印刷した時にどのページでもタイトル(見出し)が固定で印刷されるように設定しましょう。
今回は、タイトル(見出し)の行を固定させて印刷する方法を紹介します。
タイトル(見出し)となる先頭行を固定して印刷する
まずは、先頭行のタイトル(見出し)を固定して印刷する方法です。
例えば、次のように先頭の1行目が見出しの行で、この行を固定にして全ページに見出しの行を印刷したい場合の手順です。
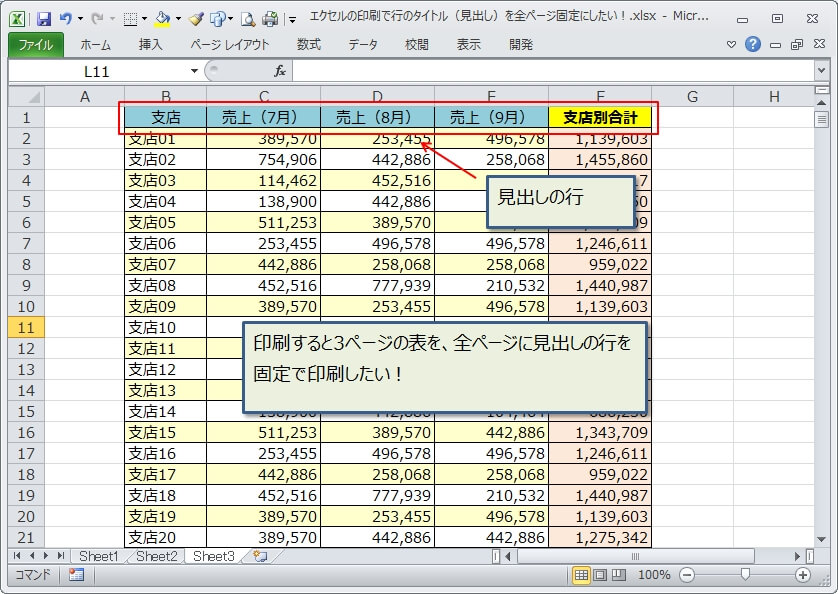
リボンの『ページレイアウト』タブ(①)→『印刷タイトル』を選択。
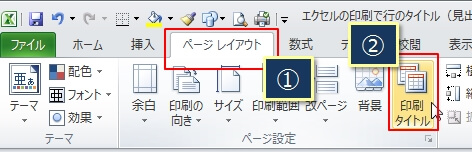
同じ操作をアクセスキーを使ったキーボードでやる場合は、次の通りです。
- 『ALT』→『P』→『I』 ※同時押しではなく順番に押す
すると、『ページ設定』ダイアログが表示されるので、『タイトル行』の右にあるボタン(赤枠部分)をクリック。
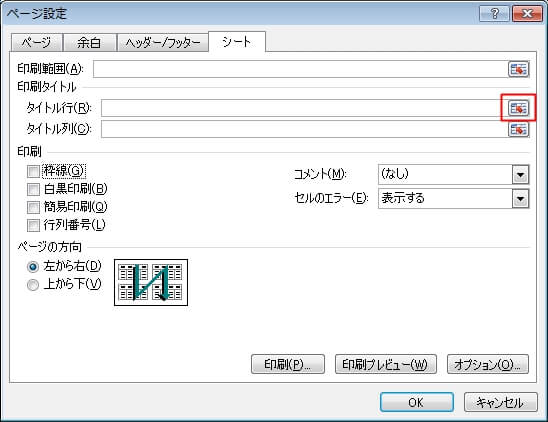
シートに切り替わるので、固定にしたい見出し行を選択し(①)、再度右端のボタン(赤枠部分)をクリック。(②)
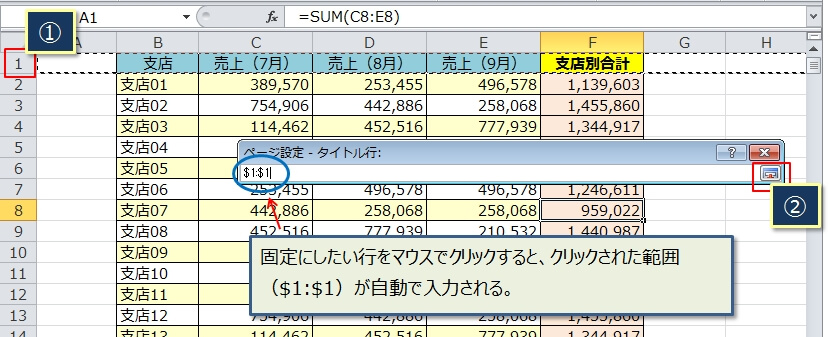
クリックした時に、固定となるタイトル行の範囲が自動で入力されます。
再度、『ページ設定』ダイアログに戻るので、『印刷プレビュー』をクリック。
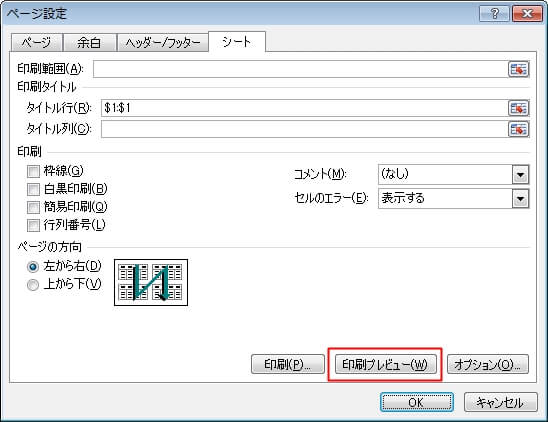
すると、印刷した時のイメージが確認できる『印刷プレビュー』画面に移ります。
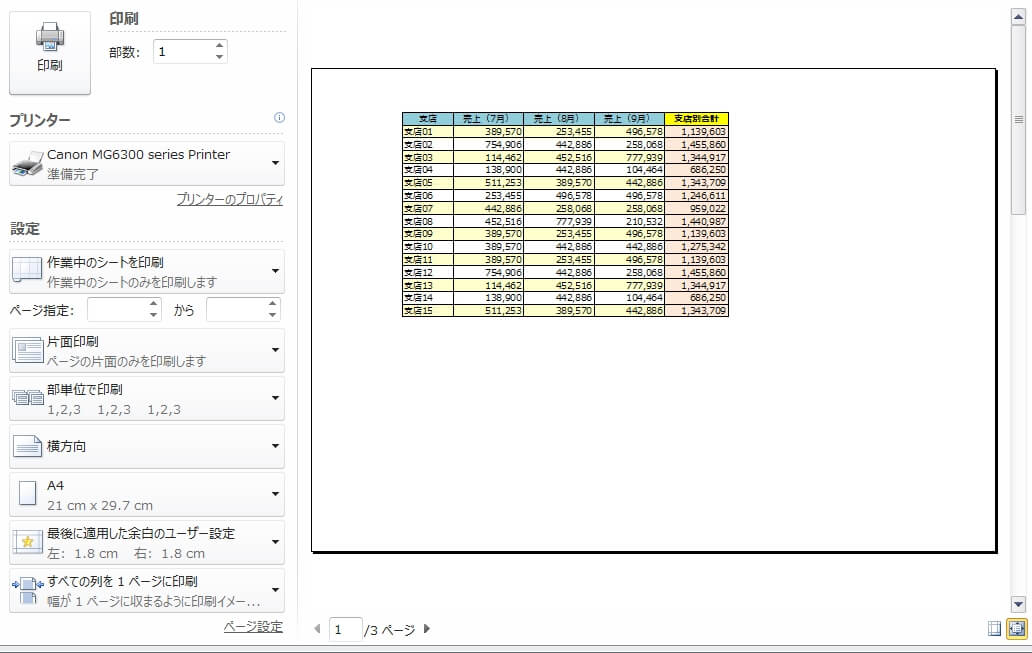
ちょっと小さいので、拡大してみます。
先頭の1ページ目は、次のように先頭行のタイトル(見出し)が表示されます。
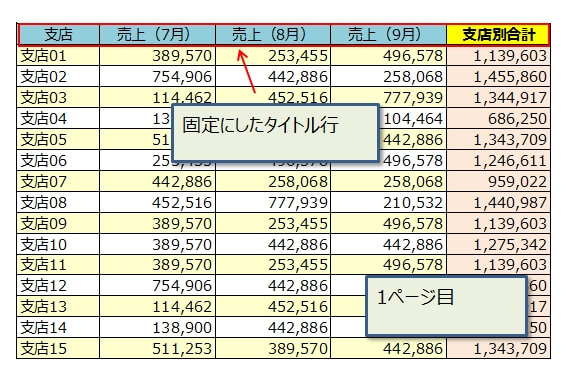
『↓』キーを押して、2ページ目を表示させます。
2ページ目も、同じタイトル(見出し)の行が先頭に表示されることがわかります。
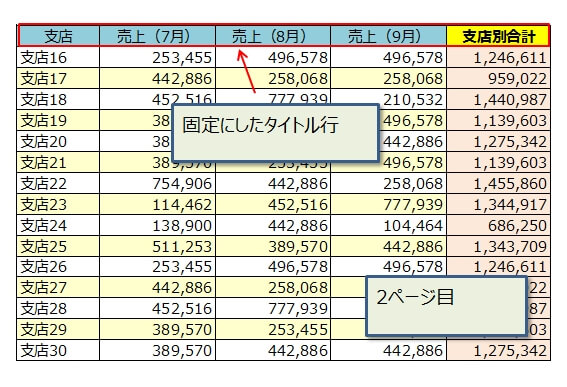
同様に『↓』キーで、最後の3ページ目もタイトル(見出し)が表示されてます。
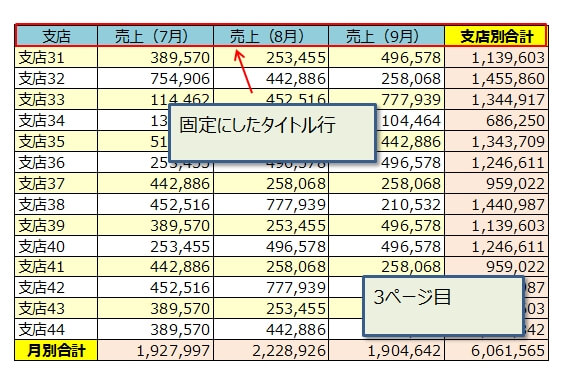
『印刷プレビュー』でどのページでもタイトル(見出し)が表示されることが確認できたので、あとは印刷するだけです。
なお、例としてここでは行を固定する方法を紹介しましたが、列を固定にする場合も同じ方法でタイトル(見出し)の列を固定にすることができます。
ちなみに、行と列でそれぞれタイトルを固定にすることも可能です。
複数のタイトル(見出し)行を固定にする
続いては、先頭行以外も含む複数の行を固定にする方法。
基本的には、さきほど紹介した方法と全く同じで、固定にしたい行を選択する時に複数の行をマウスでドラッグするだけです。
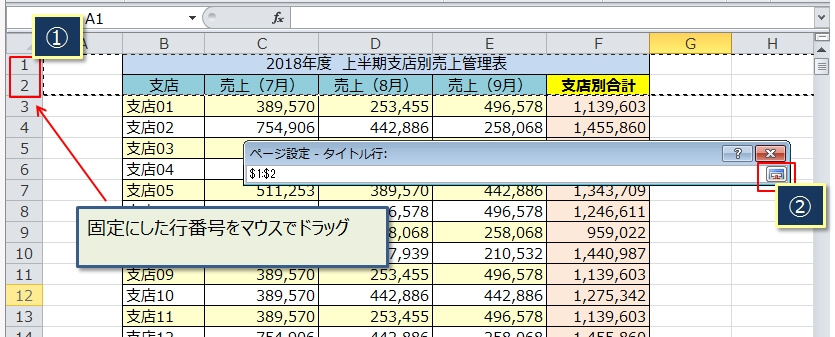
これも『印刷プレビュー』で確認すると、どのページも固定されています。
1ページ目
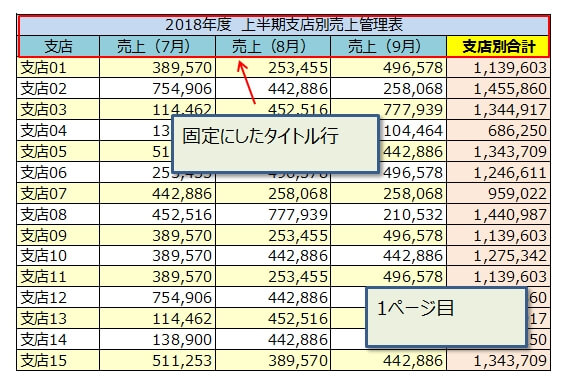
2ページ目
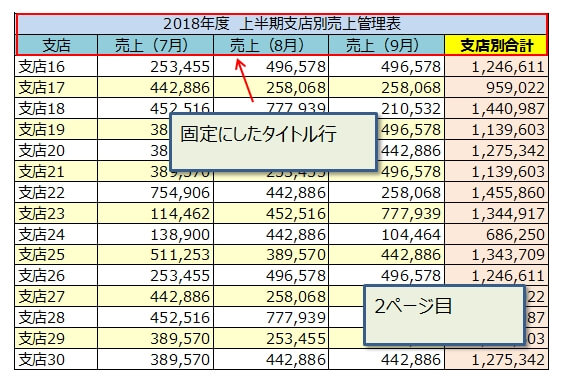
上下にタイトル(見出し)行を固定にするには?
タイトルをページの上と下の両方に固定したい場合があると思います。
結論から書くと、それはできません。
ページ設定でタイトル行(列)を選択する時に、離れた行(列)を選択できないからです。
でも、代わりの方法として、例えば上はタイトルとして固定させ、下の方は『フッター』を使うという手もあります。
どのページでも固定の表示(文字列)ができればいいのであれば、『フッター』を使ってみてはどうでしょうか。
もちろん、上を『ヘッダー』で下をタイトルにするということもできます。
『ヘッダー』、『フッター』を開く手順
ページ設定ダイアログで『ヘッダー/フッター』タブをクリックして、『ヘッダーの編集』か『フッターの編集』をクリック。
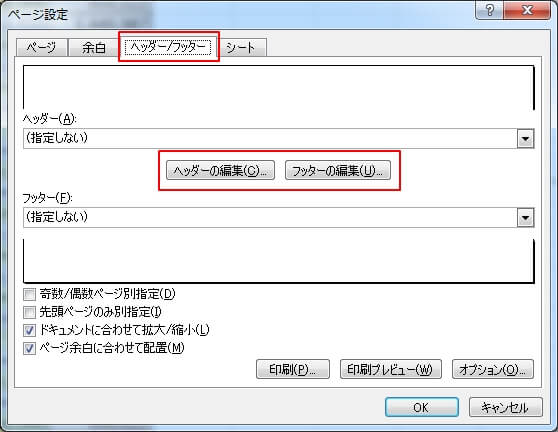
『ヘッダー』または『フッター』のダイアログが表示されるので、下にある『左側』、『中央部』、『右側』には固定文字列などの文字がそのまま入力できます。
また、中程のボタンを使えば、ページ番号やシート名、ファイル名を表示させることもできます。
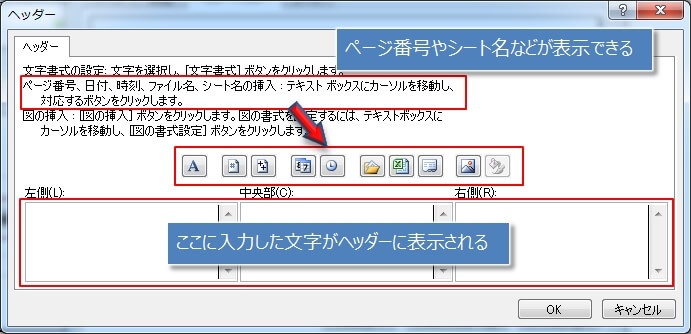
『ページレイアウトビュー』だとタイトル行が固定された状態で編集ができる
エクセルの表示を『ページレイアウトビュー』にすると、固定したタイトル行が常に表示された状態でシートを編集することができます。
下の画像は『ページレイアウトビュー』の画面で、2ページ目を表示させていますが、固定にしたタイトル行がちゃんと表示されています。
もちろん、今まで紹介した全く同じ方法で『ページレイアウトビュー』でも任意の行をタイトル行に固定することが可能です。
『ページレイアウトビュー』には、『ほぼ印刷した状態と同じレイアウトで編集できる』という特徴があります。
つまり、『印刷プレビュー』の状態で編集できるということです。
『ページレイアウトビュー』に切り替えるには、リボンの『表示』タブから『ページレイアウトビュー』を選択してください。