エクセルは、セルの単位で罫線を引くことができるので、セルに罫線を引くことで簡単に方眼紙を作ることができます。
今回は、よく使われる5mmや1cmの方眼紙の作り方(設定方法)を解説します。
セルの幅/高さを同じサイズにすることできれいな正方形の方眼紙を作れるので、ぜひ、参考にしてください!
また、最後の方にエクセルのサイズと印刷の結果に関する仕様についても書いているので、読むことをおすすめします。
cm(センチ)、mm(ミリ)単位の方眼紙の作り方
ここでは具体的に、セルのサイズにcm、mmを指定して方眼紙を作る方法を紹介します。
cm、mmの指定は、『標準ビュー』ではできないので、ブックの表示を『ページレイアウト』に切り替えます。
エクセルの下のほうにある『ステータスバー」の『ページレイアウト』をクリックします。
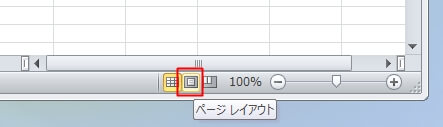
リボンを使う場合は、『表示』タブから『ページレイアウト』をクリックします。
アクセスキーを使う場合は、「ALT」→「W」→「P」を順番に押していきます。
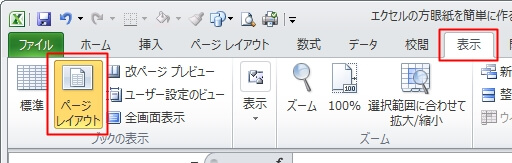
すると、シートが次のような表示に切り替わります。
『ページレイアウト』は、印刷に近いイメージのレイアウト表示表示となります。
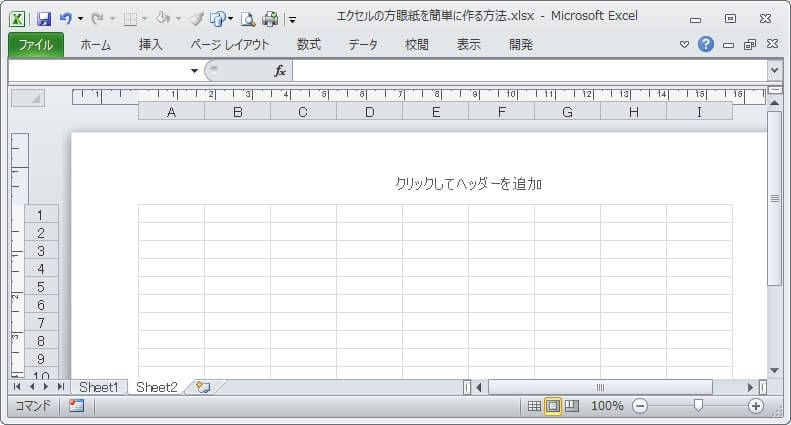
サイズが1cmの方眼紙の作り方
まずは、セルのサイズを変更するために、全ての行と列を選択する必要があります。
まず、セルの幅を変更します。
列と行が交差する左上の赤枠部分をクリック。
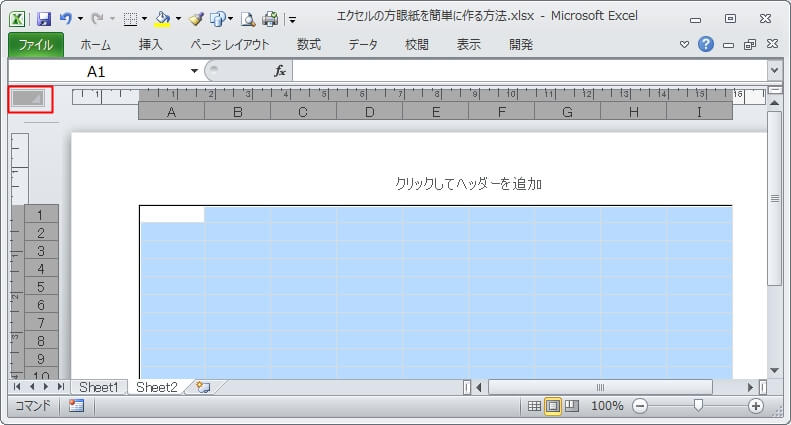
列の番号どこでもいいので、マウスの右クリックでメニューを表示し、『列の幅』を選択。
※ここはマウスの右クリックです。
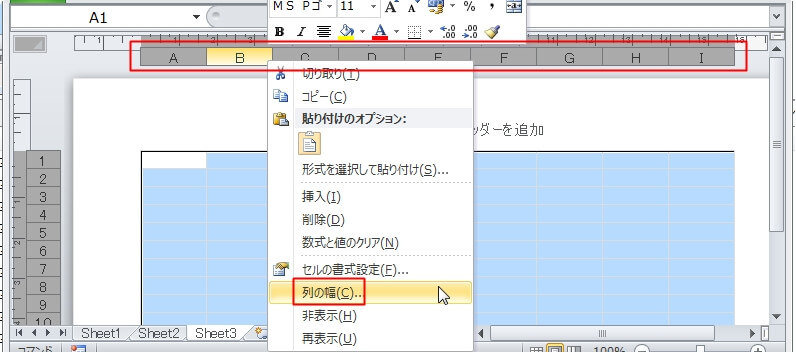
列の幅に『1cm』を入力します。
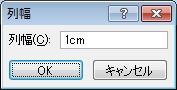
次に、セルの行高さを変更します。
同じように、行番号のどこでもいいので、マウス右クリックで『行の高さ』を選択。
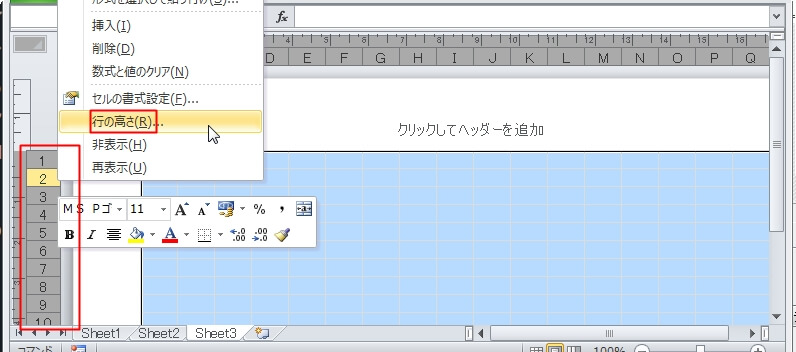
行の高さも1cmにします。
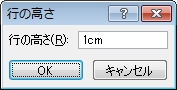
すると、次のように綺麗な方眼紙ができあがります。
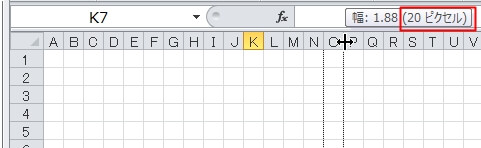
サイズが5mm(ミリ)の方眼紙の作り方
続いては、セルのサイズが5mmの方眼紙。
方法は1cmと全く同じで、列の幅、行の高さにそれぞれ『5mm』を入力するだけです。
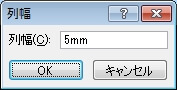
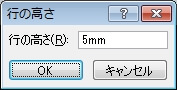
すると、5mmサイズの方眼紙ができます。
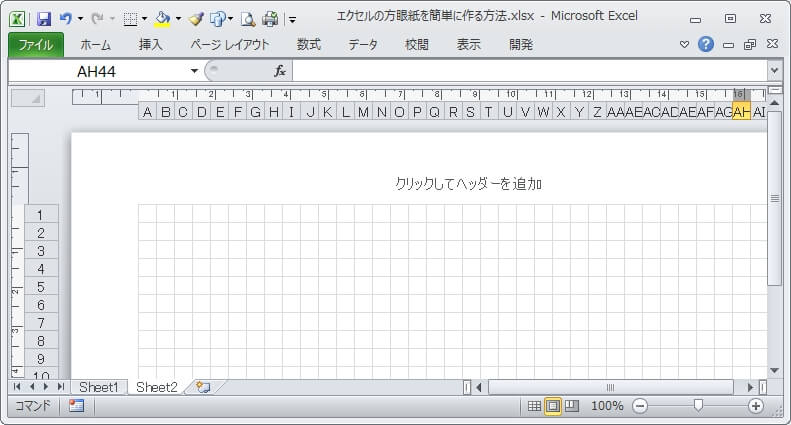
エクセルはcmやmm単位で指定しても、微妙に誤差が出る
実は、使っているディスプレイ(モニター)の解像度のサイズであるピクセルと、cm(センチ)やmm(ミリ)との変換ではどうしても誤差が発生してしまいます。(センチやミリとピクセルの間の換算処理)
エクセル(画面)はピクセルで表現するため、サイズもピクセルで管理することなります。
セルのサイズでセンチやミリで指定されても、ピクセルに変換する時に正確なピクセルサイズに変換することができないため、どうしても誤差が発生します。
先に紹介した方法で「1cm」の幅を設定したと思いますが、実際に列の間にマウスを置いてクリックすると、以下のように列幅が確認できます。
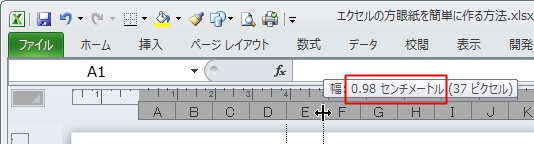
1cmより若干小さい0.98センチ(37ピクセル)となっていますね。
これが、センチとピクセルの間の変換誤差によるものです。
行高さの方も、やはり同じ0.98センチ(37ピクセル)となっています。
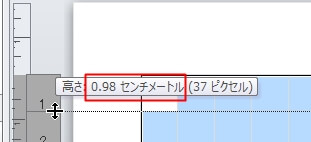
ここでは、1cmより若干小さい0.98センチとなりましたが、あくまでも僕のPC上での結果であり、アナタのPCでは違う結果になるかもしれません。
つまり、使っているPCのディスプレイの解像度次第で、ピクセルに変換されたサイズが異なります。
1cmや5mmの方眼紙を印刷しても、そのサイズで印刷されるとは限らない
さきほど、エクセル上でのセンチ/ミリとピクセルの間の誤差について解説しました。
実は、紙への印刷はプリンタの解像度の影響もうけます。
つまり、紙に出すプリンタにより、印刷結果が異なることがあるということです。
もし、エクセルの方眼紙を正確なサイズで印刷したいのであれば、エクセル上で「方眼紙のセルサイズ(行高さ/幅)を調整」→「紙に印刷」の作業を繰り返し、定規などを使って正確なサイズに近づけるしかありません。
大事なことなので何回も書きますが、「エクセルで設定したサイズの通りに紙に印刷されるとは限らない」ことを理解してください。