エクセルではシートを複数選択することによって『作業グループ』という状態を作ることができます。
『作業グループ』にすると、、例えばフォーマットが全く同じであった場合に全てのシートに同じ書式を設定できたり、同じ値」(文字)を入力することができたりと、かなり便利な使い方ができるんです。
ただ、作った『作業グループ』の状態を解除できないという人もいるようなので、今回は『作業グループ』を解除する4つの方法を解説していきたいと思います。
- 『右クリックメニュー』で『作業グループ』解除
- 『他のシートの見出しをクリック」で『作業グループ』解除
- 『シート切り替えショートカットキー』で『作業グループ』解除
- 『シート一覧』で『作業グループ』解除
また、全てのシートを選択された状態でも解除できる方法もあわせて紹介しているので、ぜひ参考にしてください!
この記事で使っている画像はエクセル2010のものですが、エクセル2010以前とエクセル2013以降では、一部表記が異なります。
例えば、エクセル2010以前では『作業グループ』ですが、エクセル2013以降では『シートのグループ』または『グループ』という表記になるので、注意してください。
作業グループを解除する(右クリックメニュー)
では、『作業グループ』を解除する手順です。
『作業グループ』になっているシートどれでもいいので、見出しのところで右クリックをすると、次のようなメニューが出るので、『作業グループ解除』(エクセル2010以前)を選択。
※エクセル2013以降は『シートのグループ解除』を選択。
エクセル2010以前
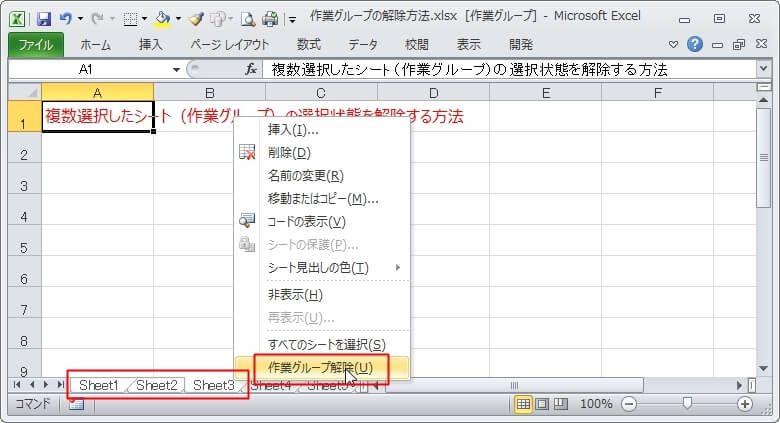
エクセル2013以降
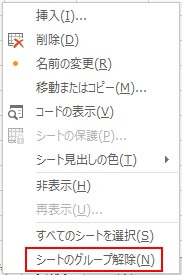
これで、『作業グループ』の状態が解除されます。
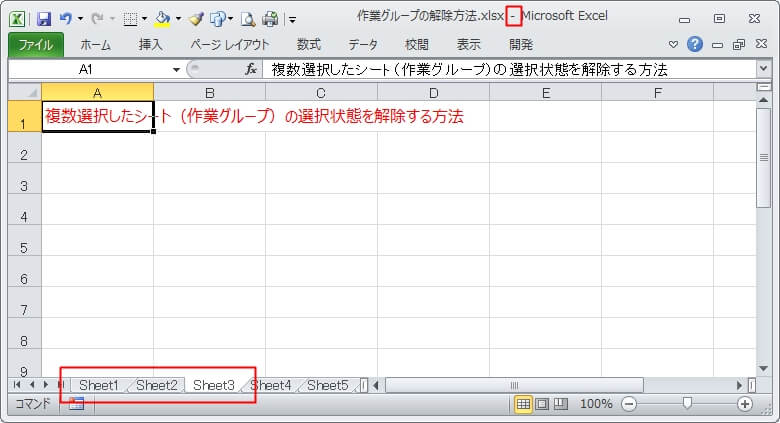
エクセルの上の方にある「タイトルバー」を確認しても、[作業グループ](エクセル2013以降では[グループ])の表示がないので、解除されたことがわかります。
作業グループを解除する(他のシートの見出しをクリック)
続いて、『作業グループ』以外のシート見出しが見えている場合は、これが一番簡単な方法かもしれません。
『作業グループ』に含まれていない他のシートの見出しをクリックするだけです。
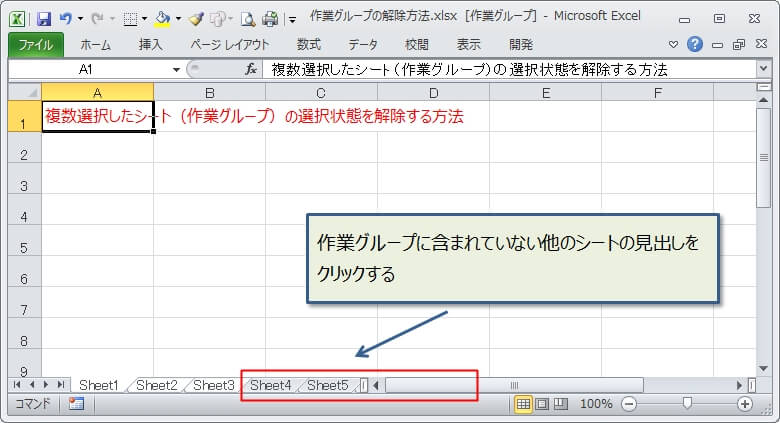
これだけですぐに解除できます。
この方法の欠点は、『作業グループ』以外のシート見出しが見えていないと使えないことです。
作業グループを解除する(シート切り替えショートカットキー)
続いても、『作業グループ』以外のシートを切り替えることで解除する方法です。
ショートカットキー(「CTRL]+「PageDown」または、「CTRL」+「PageUp])を押して、『作業グループ』以外のシートに切り替えることで『作業グループ』状態を解除できます。
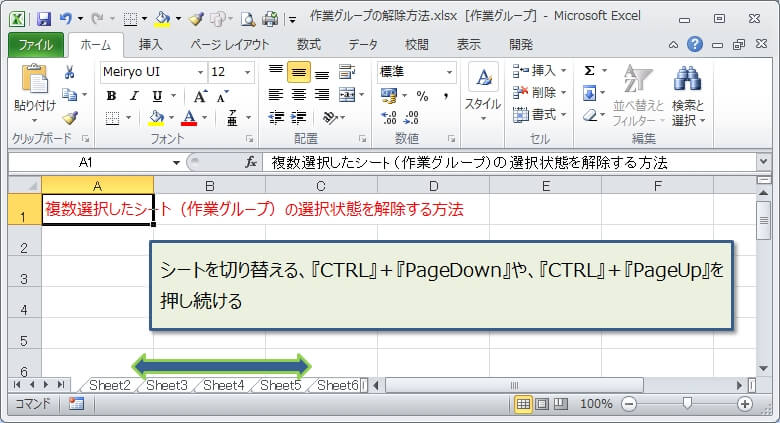
ショートカットキーを押し続けていけば、そのうち『作業グループ』が解除できるので、この方法が一番手っ取り早いかもしれません。
作業グループを解除する(シート一覧)
「シート一覧」から『作業グループ』を解除する方法もあります。
まず、シートの見出しの左端にある「シート切り替えボタン」(赤枠部分)のところでマウスを右クリックします。
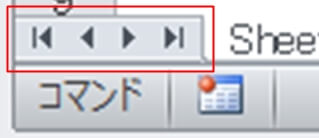
『シート一覧』が表示されるので、『作業グループ』以外のシートをクリックすれば、そのシートに切り替わって『作業グループ』を解除することができます。
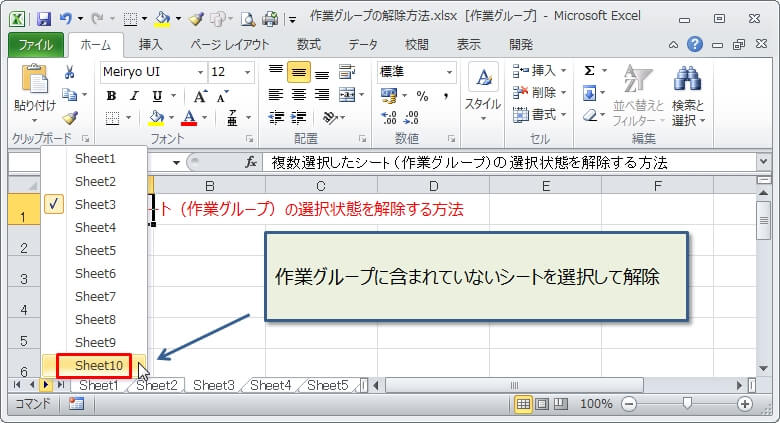
シートの数が多い場合に使える方法ですが、欠点はどのシートが『作業グループ』となっているかを判断する必要があることです。
作業グループの解除ができない場合
ここまでの手順で、『作業グループ』が解除できないこともあります。
おそらく、『作業グループ』以外のシートへの切り替えができていないことが原因です。
ここまで4つの方法を紹介しましたが、最初の方法以外だと切り替えるシートを間違ったことで解除できないこともあります。
そのため、確実に『作業グループ』を解除するためには、最初の『作業グループ解除』(エクセル2013以降では「シートのグループ解除」)メニューを選択する方法をおすすめします。
シートの全選択(作業グループ)を解除する
全てのシートが『作業グループ』になっていた場合は、最初の『作業グループ解除』(エクセル2013以降では「シートのグループ解除」)メニューを選択する方法で解除できます。
この方法でなく、シートの切り替え(クリック)で解除したい場合も簡単です。
「先頭以外のシートをクリック」するだけです。
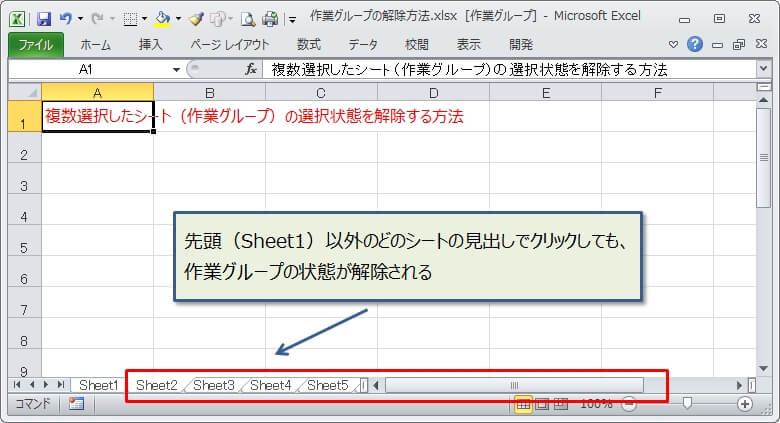
意外と気づかない方法ですが、これも簡単なので、全てのシートが『作業グループ』になっている場合は、こちらの方法を試してみてください!