Windowsの日本語入力(IME)では、郵便番号から住所への変換、住所から郵便番号への変換が簡単にできます。
ここではエクセルを使った郵便番号と住所の変換手順について解説説します。
- 郵便番号から住所への変換
- 住所から郵便番号への変換
- 郵便番号から住所に変換できない場合の対応
なお、この記事では「Windows10+エクセル2019」の組み合わせを例にしています。
また、郵便番号から住所に変換できない場合の対応方法も参考にしてください。
エクセルで郵便番号から住所に変換
まず、郵便番号から住所に変換する手順です。
ここでは例として、郵便番号に「105-0004」、住所に「東京都港区新橋」を使います。
ちなみに、キーボード入力または、入力済の郵便番号のドラッグ(選択)、どちらでも住所への変換はできます。
キーボード入力
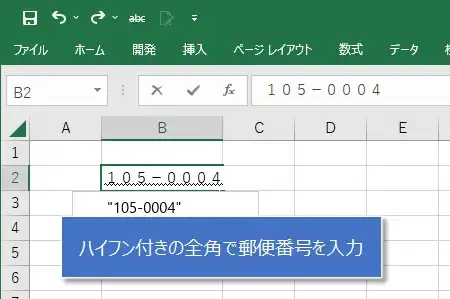
入力済の郵便番号をドラッグ
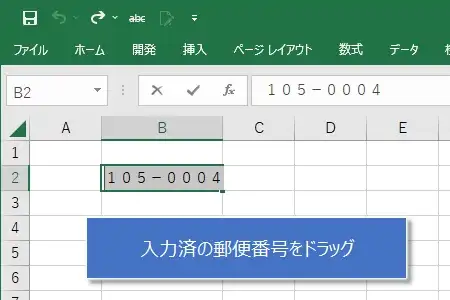
「変換」キーを押します。
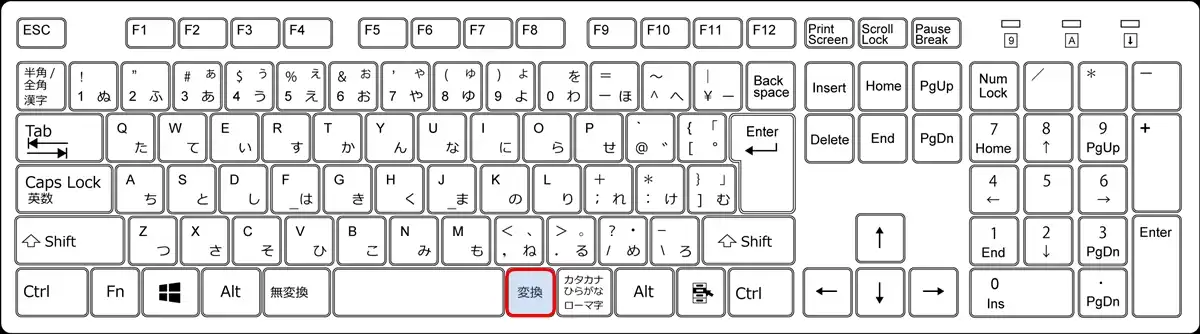
これで、郵便番号から住所に変換できます。
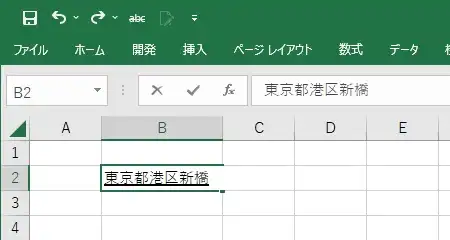
エクセルで住所から郵便番号に変換
次は、住所から郵便番号に変換する手順です。
住所から郵便番号への変換は、入力済の住所をドラッグ(選択)します。
入力済の住所をドラッグし、「変換」キーを押します。
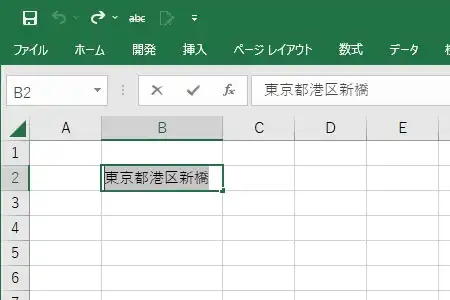
入力候補に郵便番号が表示されるので、選択すれば変換が完了です。
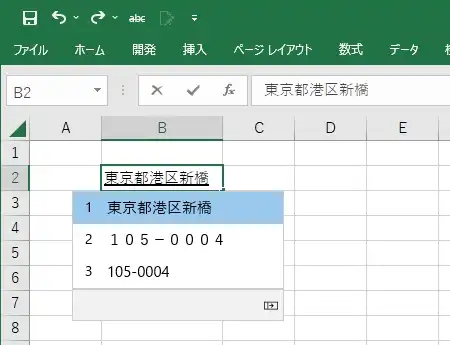
郵便番号から住所に変換できない場合
郵便番号から住所に変換できない場合は、次の点を確認してください。
入力に問題がある
つまり、「150-0004」(半角)や「1500004」(全角数字でもハイフンなし)のような入力は変換不可です。
候補に住所が出てこない
郵便番号を「変換」キーで変換しても、次のように候補に住所がでない場合があります。
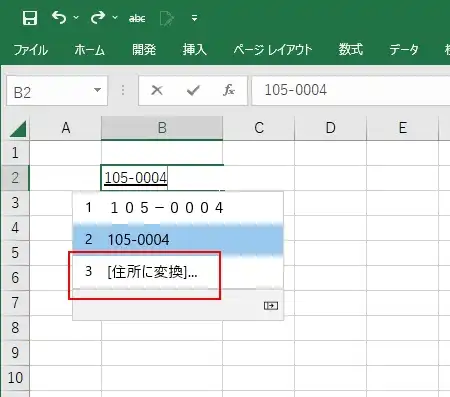
「住所に変換」を選択すると、住所が表示される
先に書いているように、「変換」キー一発で候補に住所は表示されませんが、実は「住所に変換」を選択すると住所が表示されるようになります。
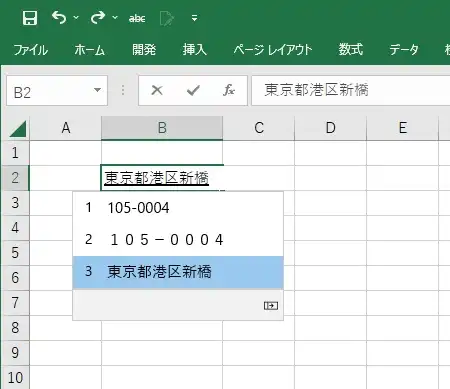
ただし、通常は「変換」キー一発で住所が表示されるはずなので、使い勝手を考えると後述する「郵便番号辞書」の設定を「オン」に変更することをおすすめします。
この場合は、「郵便番号辞書」の設定が「オフ」になっている可能性があります。
対応は、次の手順を参考にしてください。
「郵便番号辞書」の設定を「オン」に切り替える
「郵便番号辞書」の設定を「オン」に切り替えます。
Windowsのタスクバーにある「検索」ボタン(①)をクリックし、検索入力フィールドに「IME」(②)を入力して、「Enter」キーを押して実行させます。
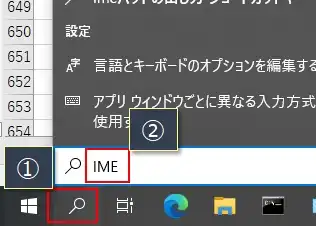
「学習と辞書」をクリック。
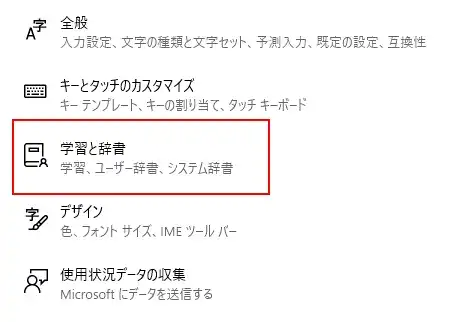
「郵便番号辞書」が「オフ」になっている場合、「オン」に変更します。
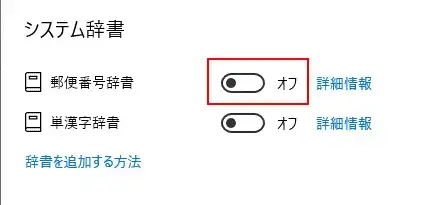
メモ帳でも郵便番号と住所の変換は可能
ここまで、エクセルによる郵便番号と住所の手順について解説しましたが、エクセルでなくても、他のオフィス製品(ワードやパワーポイント)でも同じように変換はできます。
また、オフィス製品以外でも、日本語入力機能があるメモ帳などのアプリでも同様に変換は可能です。
メモ帳でも郵便番号と住所の変換は可能
キーボード入力
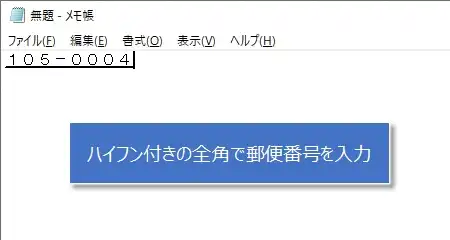
入力済の郵便番号をドラッグ
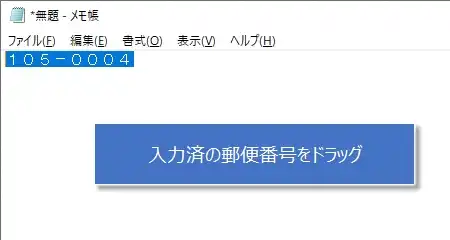
ひとまず、郵便番号と住所の変換ができればいいのであれば、わざわざエクセルなどを使わなくても、メモ帳で十分だと思います。